
掌上Windows主题桌面

- 文件大小:5.5MB
- 界面语言:简体中文
- 文件类型:Android
- 授权方式:5G系统之家
- 软件类型:装机软件
- 发布时间:2024-11-26
- 运行环境:5G系统之家
- 下载次数:376
- 软件等级:
- 安全检测: 360安全卫士 360杀毒 电脑管家
系统简介
要在MacBook上安装Windows系统,您可以使用Boot Camp Assistant。Boot Camp是苹果公司提供的一个工具,可以帮助您在Mac上安装和运行Windows。以下是安装Windows的基本步骤:
1. 准备工作: 确保您的MacBook运行的是最新版本的macOS。 下载最新版本的Windows 10或Windows 11 ISO文件。 确保您的MacBook有足够的存储空间来安装Windows。
2. 启动Boot Camp Assistant: 打开“启动台”(Launchpad)。 在“其他”类别中找到并打开“Boot Camp Assistant”。
3. 创建Windows分区: Boot Camp Assistant会提示您创建一个Windows分区。您可以根据需要调整分区大小。 点击“分区”按钮。
4. 下载Windows支持软件: Boot Camp Assistant会下载Windows支持软件,这些软件是Windows在Mac硬件上运行所需的。
5. 插入Windows安装介质: 将包含Windows ISO文件的USB闪存驱动器插入MacBook。 Boot Camp Assistant会提示您选择安装介质。
6. 开始安装Windows: Boot Camp Assistant会重启您的MacBook,并从USB闪存驱动器启动Windows安装程序。 按照屏幕上的指示完成Windows安装过程。
7. 安装Boot Camp支持软件: 安装完成后,Windows会提示您安装Boot Camp支持软件。按照屏幕上的指示完成安装。
8. 配置Windows: 在Windows中,您可能需要配置一些设置,例如网络、更新和安全设置。
9. 在Mac和Windows之间切换: 重启MacBook时,按住“Option”键,然后选择启动Windows或macOS。
请注意,安装Windows后,您的MacBook可能会失去一些macOS特有的功能,并且可能需要额外的驱动程序来支持某些硬件。此外,在安装过程中,请确保遵循苹果公司的官方指南,以避免潜在的问题。
MacBook安装Windows系统的详细教程

一、准备工作

在开始安装Windows系统之前,我们需要做一些准备工作:
确认MacBook支持Windows系统:并非所有MacBook都支持安装Windows系统,请先查看您的MacBook型号是否支持。
准备Windows安装盘:您可以通过购买Windows安装盘或下载Windows ISO镜像文件来制作安装盘。
准备U盘:用于制作Windows安装盘,建议使用8GB以上的U盘。
下载Boot Camp驱动:在安装Windows系统后,需要下载Boot Camp驱动来确保Windows系统正常运行。
二、安装Windows系统
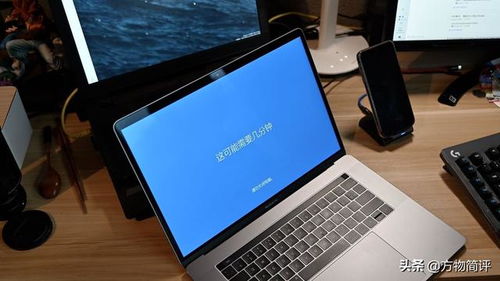
以下是安装Windows系统的具体步骤:
打开MacBook,在桌面顶部点击【前往】—【实用工具】。
在实用工具中打开【Boot Camp助理】。
在Boot Camp助理中,点击【继续】。
插入U盘,勾选创建Windows 7或更高版本的安装盘,并从Apple下载最新的Windows支持软件。
点击【选取】,选择已经下载的Windows ISO镜像文件,打开。
执行拷贝Windows文件和下载驱动操作。
U盘制作完成后,进入分区界面,选择均等分割或自行调整分区大小,确保Windows分区至少有30GB以上空间。
点击【安装】后,系统会重启。
重启后,进入Windows分区界面,点击驱动器选项(高级)。
选择分区4:BOOTCAMP分区,格式化,之后点击确定。
格式化后,选择分区4,点击下一步安装。
执行Windows安装过程。
安装完成后,重启MacBook,按Option键选择Windows进入。
进行系统配置,后续操作按照提示完成。
三、安装Boot Camp驱动
安装Windows系统后,需要安装Boot Camp驱动来确保Windows系统正常运行。以下是安装Boot Camp驱动的步骤:
在Windows系统中,打开【控制面板】。
点击【硬件和声音】—【设备管理器】。
在设备管理器中,找到未安装的设备,右键点击并选择【更新驱动程序软件】。
选择【自动搜索更新的驱动程序软件】。
等待驱动程序安装完成。
通过以上步骤,您可以在MacBook上成功安装Windows系统。双系统切换将为您带来更多便利,让您在MacBook和Windows系统之间自由切换。祝您使用愉快!
常见问题
- 2024-11-26 以太之光无敌无限钻石版
- 2024-11-26 mindows工具箱
- 2024-11-26 以太之光无敌无限钻石版
- 2024-11-26 带壳截屏Screen
装机软件下载排行







