
mindows工具箱

- 文件大小:7.0MB
- 界面语言:简体中文
- 文件类型:Android
- 授权方式:5G系统之家
- 软件类型:装机软件
- 发布时间:2024-11-26
- 运行环境:5G系统之家
- 下载次数:214
- 软件等级:
- 安全检测: 360安全卫士 360杀毒 电脑管家
系统简介
在Mac上安装Windows双系统通常涉及使用Boot Camp工具来创建一个分区,并在该分区上安装Windows。以下是安装Windows双系统的大致步骤:
1. 准备安装介质: 下载Windows 10或Windows 11的ISO文件。 使用USB闪存驱动器创建Windows安装介质。你可以使用微软的媒体创建工具来完成这一步。
2. 使用Boot Camp Assistant: 打开“启动台”应用程序,搜索并打开“Boot Camp助理”。 Boot Camp助理会指导你创建一个Windows分区。你需要选择你想要为Windows分配的硬盘空间大小。 一旦你创建了分区,Boot Camp助理会下载Windows支持软件,并指导你重新启动电脑并从USB闪存驱动器启动。
3. 安装Windows: 电脑重新启动后,你应该会看到Windows安装界面。按照屏幕上的指示完成Windows的安装过程。 在安装过程中,当你被要求选择安装位置时,选择之前通过Boot Camp创建的分区。
4. 安装Boot Camp支持软件: 安装完Windows后,将Mac上的Windows支持软件安装到你的Windows分区上。这通常是通过插入Mac的USB驱动器并运行Boot Camp安装程序来完成的。
5. 设置启动选项: 安装完Windows后,你可以在启动时选择是启动MacOS还是Windows。默认情况下,电脑会在启动时使用最后一次使用的操作系统。 你也可以通过启动台应用程序或按住`Option`键(有时标记为`Alt`)在启动时选择操作系统。
请注意,这个过程可能会因你的Mac型号、MacOS和Windows的版本以及具体配置而有所不同。在开始之前,请确保备份你的重要数据,并按照苹果官方指南进行操作。此外,由于技术更新,某些步骤可能会有所变化,建议查看最新的苹果支持文档或微软的安装指南。
Mac与Windows双系统分区攻略:轻松实现跨平台操作
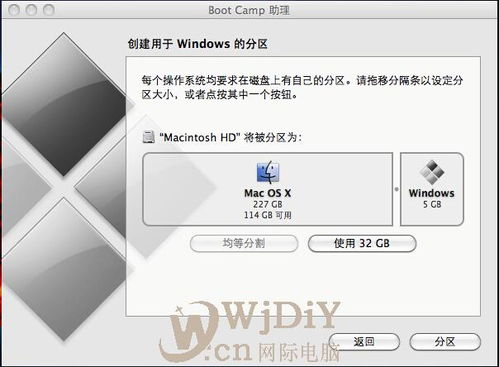
一、准备工作
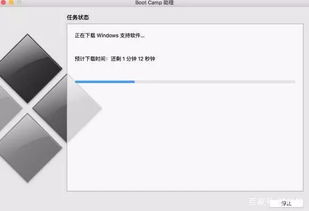
在开始分区之前,请确保您已准备好以下物品:
一台支持Boot Camp的Mac电脑
Windows安装盘或ISO镜像文件
足够的硬盘空间(至少需要20GB以上用于Windows系统安装)
二、分区步骤
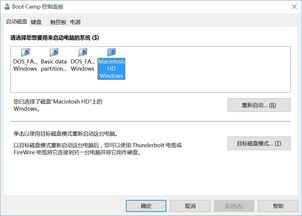
以下是Mac与Windows双系统分区的具体步骤:
打开Mac电脑,进入“系统偏好设置”
选择“Boot Camp”
点击“继续”
在弹出的窗口中,选择您要安装Windows的硬盘分区
点击“分区”
在弹出的窗口中,选择Windows系统所需的分区大小,并设置分区格式为“NTFS”
点击“应用”
等待分区完成
重启Mac电脑,进入Boot Camp安装Windows系统
三、注意事项
在分区过程中,请注意以下事项:
确保在分区前备份重要数据,以免数据丢失
分区大小应留有足够空间,以便安装Windows系统和相关软件
选择NTFS格式,以便在Mac和Windows之间共享文件
在安装Windows系统时,请确保选择正确的分区进行安装
四、双系统切换
在安装完Windows系统后,您可以通过以下步骤进行双系统切换:
重启Mac电脑
在启动过程中,按住Option键
选择Windows系统启动
通过以上步骤,您可以在Mac上轻松实现Windows双系统分区,方便地在两个系统之间切换使用。在分区过程中,请注意备份重要数据,并选择合适的分区格式,以确保数据安全和系统稳定。
常见问题
- 2024-11-27 以太之光无敌无限钻石版
- 2024-11-27 lsp游戏软件库
- 2024-11-27 ios14.3rc2
- 2024-11-27 万象息屏官方版app
装机软件下载排行







