
mindows工具箱

- 文件大小:7.0MB
- 界面语言:简体中文
- 文件类型:Android
- 授权方式:5G系统之家
- 软件类型:装机软件
- 发布时间:2024-11-26
- 运行环境:5G系统之家
- 下载次数:293
- 软件等级:
- 安全检测: 360安全卫士 360杀毒 电脑管家
系统简介
3. 系统信息: 在“开始”菜单搜索栏中输入“系统信息”,然后点击搜索结果中的“系统信息”。 在系统信息中,你可以查看有关硬件配置、系统组件和软件环境的信息。
4. 性能监视器: 性能监视器是一个强大的工具,用于跟踪和记录系统性能数据。 你可以通过在“开始”菜单搜索栏中输入“性能监视器”来打开它。
5. 控制面板: 在控制面板中,你可以查看和管理系统资源,如电源选项、设备管理器和系统属性。
6. 命令提示符: 你可以在命令提示符中使用各种命令来查看系统资源,如“ipconfig”查看网络配置,“tasklist”查看当前运行的进程等。
7. 第三方工具: 许多第三方工具提供了更直观和详细的系统资源监控功能,如Process Explorer、HWiNFO等。
8. Windows设置: 在Windows 10及更高版本中,你可以在“设置”>“系统”>“关于”中查看系统资源的信息。
9. 文件资源管理器: 你可以通过文件资源管理器查看磁盘使用情况,通过右键点击磁盘并选择“属性”来查看。
10. 事件查看器: 事件查看器记录了系统事件,包括资源使用相关的错误和警告。
11. Windows PowerShell: PowerShell是一个强大的命令行工具,你可以使用它来执行各种系统资源相关的任务。
12. Windows安全中心: 在Windows 10及更高版本中,你可以在“设置”>“更新和安全”>“Windows安全中心”中查看系统资源的安全相关信息。
13. 任务栏: 在任务栏中,你可以通过点击网络图标、音量图标等来查看网络使用情况和音量设置。
14. 设置: 在“设置”>“系统”中,你可以查看和管理系统资源,如显示设置、通知设置等。
15. 通知区域: 在任务栏的通知区域,你可以查看各种系统资源相关的通知,如电池电量、网络连接状态等。
这些方法可以帮助你全面了解Windows系统的资源使用情况,从而更好地管理和优化你的系统。
深入解析Windows系统资源查看与优化技巧
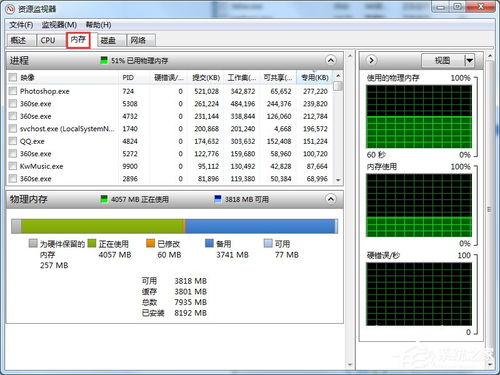
在Windows操作系统中,系统资源的管理对于保证电脑稳定运行至关重要。本文将详细介绍如何在Windows系统中查看系统资源,并提供一些优化技巧,帮助您提升电脑性能。
一、Windows系统资源查看方法
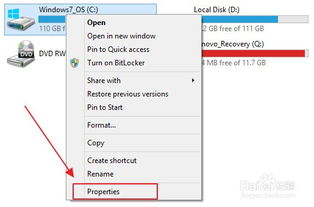
1. 使用任务管理器查看系统资源
任务管理器是Windows系统自带的实用工具,可以方便地查看系统资源的使用情况。
步骤:
按下Ctrl Alt Del键,选择“任务管理器”。
2. 使用资源监视器深入分析
资源监视器可以更详细地查看系统资源的使用情况,包括进程、线程、磁盘、网络等。
步骤:
按下Win R键,输入“resmon”并回车。
二、系统资源优化技巧
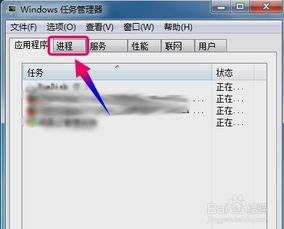
1. 关闭不必要的启动项
步骤:
按下Win R键,输入“msconfig”并回车。
取消勾选不必要的启动项,然后点击“确定”。
2. 清理磁盘空间
步骤:
打开“此电脑”,右键点击需要清理的磁盘。
选择“属性”,在“磁盘清理”选项卡中,勾选需要清理的文件类型。
点击“确定”开始清理。
3. 更新驱动程序
步骤:
打开“设备管理器”,找到需要更新的驱动程序。
右键点击驱动程序,选择“更新驱动程序”。
选择“自动搜索更新的驱动程序软件”,然后按照提示操作。
通过以上方法,您可以轻松查看Windows系统资源,并对系统进行优化。定期查看和优化系统资源,有助于提高电脑性能,延长电脑使用寿命。
Windows系统资源查看,系统资源优化,任务管理器,资源监视器,启动项,磁盘清理,驱动程序
常见问题
- 2024-11-27 以太之光无敌无限钻石版
- 2024-11-27 lsp游戏软件库
- 2024-11-27 ios14.3rc2
- 2024-11-27 万象息屏官方版app
装机软件下载排行







