
mindows工具箱

- 文件大小:7.0MB
- 界面语言:简体中文
- 文件类型:Android
- 授权方式:5G系统之家
- 软件类型:装机软件
- 发布时间:2024-11-26
- 运行环境:5G系统之家
- 下载次数:357
- 软件等级:
- 安全检测: 360安全卫士 360杀毒 电脑管家
系统简介
Mac 电脑
1. 安全模式启动: 按住 `Shift` 键,同时启动Mac。 如果能进入安全模式,可能是某些启动项或应用程序导致的。你可以尝试禁用或移除这些项目。
2. 恢复模式: 按住 `Command R` 键,同时启动Mac。 进入恢复模式后,你可以尝试重置NVRAM、PRAM或SMC,或者重新安装操作系统。
3. 磁盘工具: 在恢复模式下,你可以使用磁盘工具检查和修复磁盘问题。
4. 第三方工具: 使用如DiskWarrior等第三方工具检查和修复磁盘问题。
5. 联系苹果支持: 如果上述方法都无效,可能需要联系苹果支持或前往苹果授权服务提供商进行维修。
Windows 电脑
1. 安全模式启动: 在启动时按 `F8` 键(对于较新的系统,可能需要使用不同的方法进入安全模式)。 如果能进入安全模式,可以尝试禁用最近安装的驱动程序或软件。
2. 系统还原: 在安全模式下,尝试使用系统还原功能将系统还原到之前的状态。
3. 命令提示符: 在安全模式下,使用命令提示符尝试修复启动问题。
4. Windows安装媒体: 使用Windows安装媒体启动电脑,并尝试修复启动问题。
5. 联系微软支持: 如果上述方法都无效,可能需要联系微软支持或前往授权服务提供商进行维修。
通用建议
备份重要数据:在尝试任何修复操作之前,确保你已经备份了所有重要数据。 电源检查:确保电脑的电源线连接良好,且电源插座工作正常。 硬件检查:检查内存、硬盘等硬件是否有问题。
希望这些步骤能帮助你解决问题。如果问题依然存在,建议联系专业技术人员进行进一步诊断和维修。
Mac Windows双系统无法启动的解决方法详解
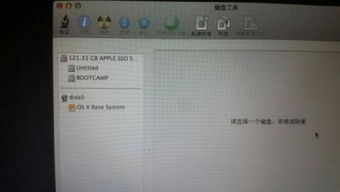
在苹果电脑上安装Windows双系统,为用户提供了在单一设备上使用两种不同操作系统的便利。有时候用户可能会遇到Mac Windows双系统无法启动的问题。本文将详细介绍几种常见的解决方法,帮助您恢复系统正常运行。
一、检查启动顺序
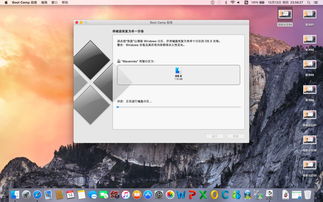
当Mac Windows双系统无法启动时,首先应该检查启动顺序。以下是检查启动顺序的步骤:
重启Mac电脑。
在启动过程中,按下并保持Option(选项)键。
在出现的启动选项中,选择Windows系统启动。
如果上述步骤无法解决问题,请继续阅读下文。
二、检查启动磁盘
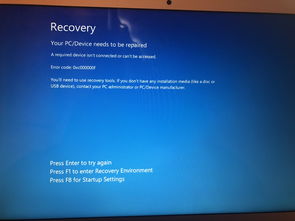
如果启动顺序没有问题,但仍然无法进入Windows系统,那么可能是启动磁盘出现了问题。以下是检查启动磁盘的步骤:
在Mac电脑上打开“系统偏好设置”。
选择“启动磁盘”。
检查Windows系统是否出现在列表中。
如果Windows系统未出现在列表中,请尝试重新安装Windows系统。
如果Windows系统出现在列表中,但仍然无法启动,请继续阅读下文。
三、检查磁盘分区
如果启动磁盘没有问题,但仍然无法进入Windows系统,可能是磁盘分区出现了问题。以下是检查磁盘分区的步骤:
在Mac电脑上打开“磁盘工具”。
选择Windows系统所在的磁盘。
检查磁盘分区是否正确。
如果磁盘分区存在问题,请尝试重新分区。
如果重新分区后仍然无法解决问题,请继续阅读下文。
四、检查Boot Camp驱动程序
Boot Camp驱动程序是苹果公司为Mac用户提供的Windows驱动程序,用于确保Windows系统在Mac电脑上正常运行。以下是检查Boot Camp驱动程序的步骤:
在Windows系统中,打开“控制面板”。
选择“硬件和声音”。
点击“设备管理器”。
检查是否有未安装的驱动程序。
如果存在未安装的驱动程序,请尝试安装Boot Camp驱动程序。
如果安装Boot Camp驱动程序后仍然无法解决问题,请继续阅读下文。
五、重装Windows系统
如果以上方法都无法解决问题,那么可能是Windows系统本身出现了问题。以下是重装Windows系统的步骤:
准备Windows安装盘或U盘。
重启Mac电脑,并按照启动顺序进入Windows安装界面。
按照屏幕提示完成Windows安装过程。
重装Windows系统后,请确保安装所有必要的驱动程序,以使系统正常运行。
Mac Windows双系统无法启动的问题可能由多种原因引起。通过以上方法,您可以逐一排查并解决问题。如果问题仍然无法解决,建议联系苹果官方客服或专业技术人员寻求帮助。
装机软件下载排行







