
mindows工具箱

- 文件大小:7.0MB
- 界面语言:简体中文
- 文件类型:Android
- 授权方式:5G系统之家
- 软件类型:装机软件
- 发布时间:2024-11-26
- 运行环境:5G系统之家
- 下载次数:487
- 软件等级:
- 安全检测: 360安全卫士 360杀毒 电脑管家
系统简介
Windows 7 系统语言更改的步骤如下:
1. 首先,确保你已经安装了目标语言包。你可以从微软官方网站下载并安装所需的语言包。
2. 打开“控制面板”,点击“区域和语言”选项。
3. 在“区域和语言”窗口中,点击“键盘和语言”选项卡。
4. 在“键盘和语言”选项卡中,点击“更改键盘”按钮。
5. 在“文本服务和输入语言”窗口中,点击“添加”按钮。
6. 在“添加输入语言”窗口中,选择你想要添加的语言,然后点击“确定”按钮。
7. 回到“文本服务和输入语言”窗口,你将看到你刚刚添加的语言。点击“属性”按钮。
8. 在语言属性窗口中,你可以设置键盘布局、字体等选项。
9. 回到“区域和语言”窗口,点击“管理”选项卡。
10. 在“管理”选项卡中,点击“更改系统区域设置”链接。
11. 在“区域设置”窗口中,选择你想要设置的系统语言,然后点击“确定”按钮。
12. 重启计算机,新的系统语言设置将生效。
请注意,更改系统语言可能会影响某些应用程序的显示和功能,因此在进行更改之前,请确保你了解所有潜在的影响。
Windows 7系统语言更改教程:轻松切换操作环境
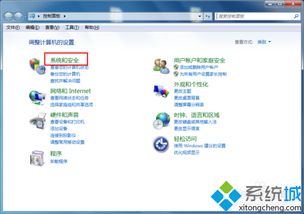
在Windows 7操作系统中,系统语言设置对于不同语言背景的用户来说非常重要。如果您需要更改系统语言,以下是一篇详细的教程,帮助您轻松完成语言切换。
一、通过控制面板更改系统语言
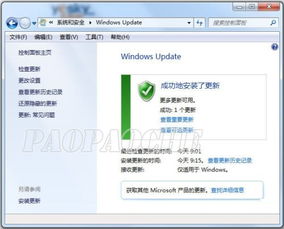
1. 打开“开始”菜单,点击“控制面板”。
2. 在控制面板中,找到并点击“时钟、语言和区域”选项。
3. 在弹出的窗口中,点击“更改显示语言”。
4. 在“安装或卸载显示语言”界面中,点击“安装显示语言”。
5. 选择“Windows Update”自动更新,然后点击“确定”。
6. 在弹出的窗口中,选择您需要的语言包,例如“中文(简体)”。
7. 点击“确定”后,系统将自动下载并安装所选语言包。
8. 安装完成后,返回“更改显示语言”界面,选择您刚刚安装的语言,然后点击“应用”和“确定”。
9. 重启计算机,系统语言将切换为所选语言。
二、通过系统设置更改系统语言
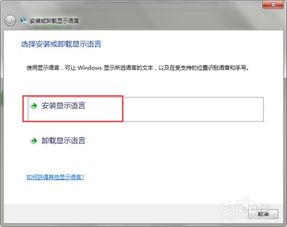
1. 打开“开始”菜单,点击“控制面板”。
2. 在控制面板中,找到并点击“系统和安全”选项。
3. 在“系统和安全”窗口中,点击“Windows Update”。
4. 点击“检查更新”,等待更新完成后,选择“可选更新”。
5. 在可选更新中,找到您需要的语言包,例如“中文(简体)”。
6. 点击“安装”按钮,等待安装完成。
7. 安装完成后,返回“更改显示语言”界面,选择您刚刚安装的语言,然后点击“应用”和“确定”。
8. 重启计算机,系统语言将切换为所选语言。
三、注意事项
1. 在更改系统语言之前,请确保您的计算机已连接到互联网,以便自动下载语言包。
2. 部分语言包可能需要重启计算机才能生效。
3. 如果您在更改语言过程中遇到问题,可以尝试重新安装语言包或联系技术支持。
通过以上教程,您可以在Windows 7系统中轻松更改系统语言。希望这篇教程能帮助到您,让您在使用Windows 7时更加得心应手。
常见问题
- 2025-02-19 死亡之路卡车司机(DeathRoadTruckDriver)
- 2025-02-19 炼金术士柯蕾特1.0安卓汉化版
- 2025-02-19 愤怒的小鸟2手机版最新版无限宝石
- 2025-02-19 梦幻西游藏宝阁
装机软件下载排行







