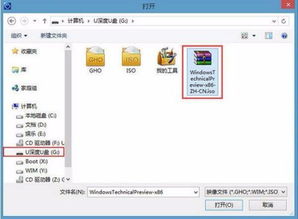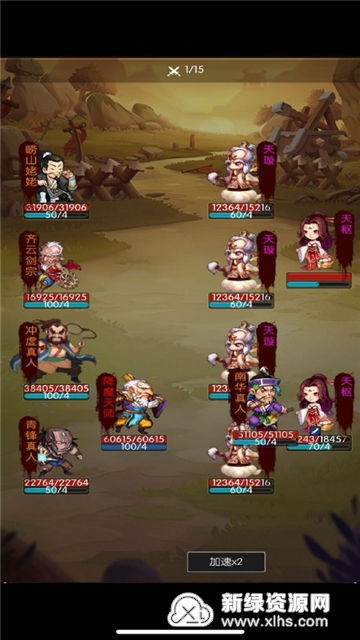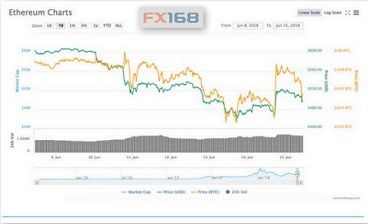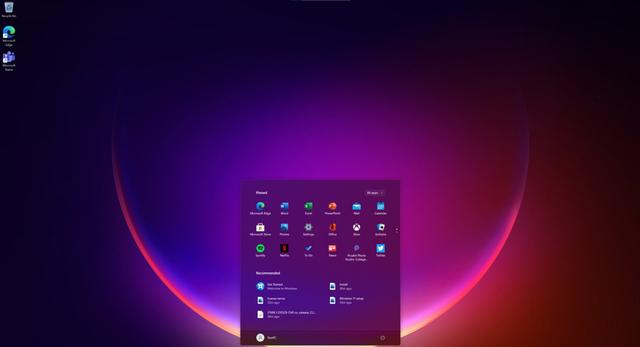windows系统窗口颜色,探索个性化视觉体验的秘密
时间:2025-01-19 来源:网络 人气:
哇塞,你有没有发现,电脑的窗口颜色竟然也能随心所欲地变?没错,就是那个我们每天都要面对的电脑屏幕,现在它也能变得五彩斑斓,让你在使用过程中心情大好!今天,就让我带你一起探索如何给Windows系统窗口换上你喜欢的颜色吧!
一、色彩之旅:Windows系统窗口颜色的演变
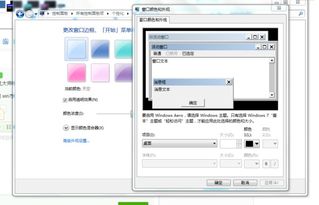
你知道吗?Windows系统窗口颜色的变化,其实也是随着时代的发展而不断演变的。从最初的单一色调,到后来的个性化定制,Windows系统窗口颜色的发展历程,就像一部色彩斑斓的画卷。
在Windows XP时代,系统窗口颜色还比较单一,主要以白色为主。那时候,如果你想要改变窗口颜色,只能通过修改注册表来实现,操作起来比较复杂。而到了Windows 7,系统窗口颜色终于迎来了大变革,用户可以通过控制面板轻松地更改窗口颜色。
如今,Windows 10更是将窗口颜色设置得更加人性化,不仅提供了丰富的颜色选择,还支持自定义颜色浓度,让你可以根据自己的喜好来调整窗口颜色。
二、色彩魔法:如何更改Windows系统窗口颜色
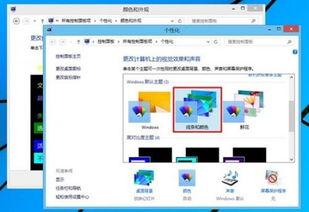
那么,如何给Windows系统窗口换上你喜欢的颜色呢?下面,我就来为你揭晓这个色彩魔法的奥秘。
1. Windows 7/8/10系统更改窗口颜色
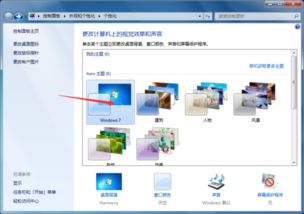
- 点击“开始”键,选择“控制面板”。
- 在控制面板中,找到并点击“外观和个性化”。
- 在“外观和个性化”页面中,点击“个性化”。
- 在“个性化”页面中,点击“窗口颜色:自定义”。
- 在打开的窗口颜色设置界面,你可以选择喜欢的颜色,并调整颜色浓度。
- 设置完成后,点击“确定”,然后点击“保存”。
2. Windows 10系统更改窗口颜色
- 点击“开始”键,选择“设置”。
- 在设置页面中,点击“个性化”。
- 在“个性化”页面中,点击“颜色”。
- 在“颜色”设置页面,你可以设置系统窗口颜色、开始菜单、任务栏等颜色的设置。
- 你可以选择“从我的背景自动选取一种主题色”,或者手动选择喜欢的颜色。
三、色彩应用:如何让窗口颜色更美观
更改了窗口颜色后,你可能会发现,有些颜色搭配起来更美观。以下是一些让窗口颜色更美观的小技巧:
1. 选择与背景颜色相协调的颜色:如果你的桌面背景是深色,那么可以选择浅色系的窗口颜色;反之,如果桌面背景是浅色,那么可以选择深色系的窗口颜色。
2. 避免使用过于鲜艳的颜色:过于鲜艳的颜色可能会让眼睛感到疲劳,建议选择柔和的颜色。
3. 尝试不同的颜色搭配:你可以尝试不同的颜色搭配,找到最适合自己的窗口颜色。
四、色彩秘密:如何获取系统窗口颜色
有时候,你可能需要获取系统窗口颜色,以便在软件设计中使用。以下是如何获取系统窗口颜色的方法:
1. 使用AWT获取系统窗口颜色
- 在Java代码中,可以使用`java.awt.SystemColor.window`获取系统窗口颜色。
2. 使用SWT获取系统窗口颜色
- 在SWT中,可以使用`Display.getSystemColor(id)`获取系统窗口颜色。
以下是一个示例代码:
```java
int pixel = org.eclipse.swt.internal.win32.OS.GetSysColor(OS.COLORWINDOW);
Color windowColor = Color.win32new(display, pixel);
```
注意:在使用SWT获取系统窗口颜色时,需要先调用`Display.getSystemColor(id)`方法,否则可能会出现错误。
五、色彩禁忌:如何避免窗口颜色问题
在更改窗口颜色时,需要注意以下几点,以避免出现窗口颜色问题:
1. 避免使用过于鲜艳的颜色:过于鲜艳的颜色可能会让眼睛感到疲劳。
2. 避免使用与背景颜色过于接近的颜色:这会导致窗口内容难以阅读。
3. 避免频繁更改窗口颜色:频繁更改窗口颜色可能会让眼睛感到不适。
现在,你掌握了更改Windows系统窗口颜色的方法,是不是觉得电脑屏幕变得更加美丽了呢?快来尝试让你的电脑焕发出新的活力吧!
相关推荐
教程资讯
教程资讯排行