
mindows工具箱

- 文件大小:7.0MB
- 界面语言:简体中文
- 文件类型:Android
- 授权方式:5G系统之家
- 软件类型:装机软件
- 发布时间:2025-01-19
- 运行环境:5G系统之家
- 下载次数:241
- 软件等级:
- 安全检测: 360安全卫士 360杀毒 电脑管家
系统简介
亲爱的电脑达人,你是否对Windows系统已经厌倦,想要尝试一下Linux的魅力?别担心,今天我要带你一起探索如何在Windows系统上安装Ubuntu双系统,让你的电脑焕发新活力!
一、准备工作:装备齐全,信心满满
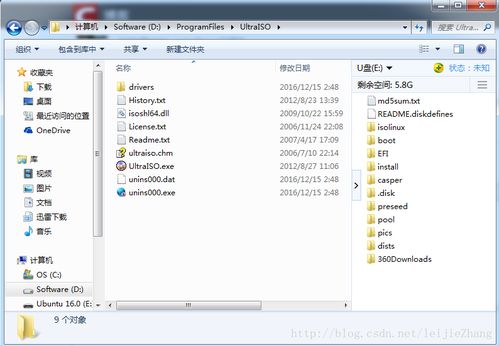
在开始这场双系统之旅之前,我们需要准备以下装备:
1. U盘:至少8GB的容量,用于制作Ubuntu启动盘。
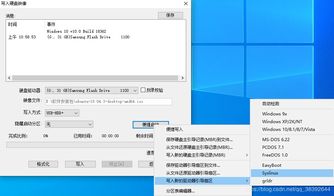
2. Ubuntu系统镜像:可以从Ubuntu官网下载最新的系统镜像文件。
3. UltraISO:一款强大的光盘镜像制作软件,用于将Ubuntu镜像写入U盘。
准备好这些,你就可以信心满满地开始安装Ubuntu双系统了!
二、制作启动盘:一触即发,准备起飞
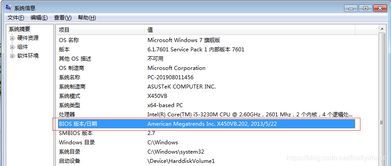
1. 下载Ubuntu镜像:打开Ubuntu官网,选择合适的版本下载系统镜像。
2. 安装UltraISO:下载并安装UltraISO软件。
3. 写入镜像:打开UltraISO,选择“文件”>“打开”,找到下载的Ubuntu镜像文件。然后点击“启动”>“写入硬盘映像”,选择U盘作为写入目标,点击“写入”按钮。
等待片刻,U盘启动盘制作完成,你的电脑即将起飞!
三、安装Ubuntu:一马平川,轻松安装
1. 重启电脑:将U盘插入电脑,重启电脑并进入BIOS设置,将U盘设置为第一启动项。
2. 启动Ubuntu:重启电脑后,选择从U盘启动,进入Ubuntu安装界面。
3. 选择安装类型:在安装类型选项中,选择“安装Ubuntu与Windows共存”。
4. 分区:在分区过程中,你可以选择将硬盘分为两个分区,一个用于Windows,一个用于Ubuntu。或者直接将整个硬盘分配给Ubuntu。
5. 安装过程:按照提示完成安装过程,等待安装完成。
四、安装显卡驱动:一臂之力,助力图形界面
1. 进入终端:安装完成后,重启电脑进入Ubuntu系统。如果遇到停留在“clean”界面无法进入图形界面的问题,可以使用Alt Crtl F1~F6中的某一键进入终端界面。
2. 开启图形界面:在终端中输入以下命令开启图形界面:
```
sudo service lightdm start
```
3. 下载显卡驱动:进入nvidia官网,下载自己显卡对应的驱动,保存至home目录下。
4. 禁用nouveau:在终端中输入以下命令禁用nouveau:
```
sudo vi /etc/modprobe.d/blacklist-nvidia.conf
```
在最后加入两行:
```
blacklist nouveau
options nouveau modeset=0
```
5. 更新内核:在终端中输入以下命令更新内核:
```
sudo update-initramfs -u
```
6. 重启电脑:重启电脑,按F2进入BIOS,关闭Security Boot,按F10保存设置后进入Ubuntu系统。
7. 安装驱动程序:在终端界面使用以下命令安装驱动程序:
```
sudo ./.runfile
```
默认选项即可。
五、:一帆风顺,双系统之旅圆满结束
经过以上步骤,你的Windows和Ubuntu双系统之旅已经圆满结束!现在,你可以自由地在两个系统之间切换,享受Linux带来的无限魅力。祝你在双系统之旅中玩得开心!
常见问题
- 2025-01-19 mindows工具箱
- 2025-01-19 时空链最新版APP
- 2025-01-19 以太之光无敌无限钻石版
- 2025-01-19 蓝田优品
装机软件下载排行







