
mindows工具箱

- 文件大小:7.0MB
- 界面语言:简体中文
- 文件类型:Android
- 授权方式:5G系统之家
- 软件类型:装机软件
- 发布时间:2025-01-19
- 运行环境:5G系统之家
- 下载次数:219
- 软件等级:
- 安全检测: 360安全卫士 360杀毒 电脑管家
系统简介
亲爱的Mac用户们,你是否在某个午后,突然想给Mac里重装一下Windows系统,体验一下双系统的快感呢?别急,今天我就要手把手教你如何在Mac里重装Windows系统,让你轻松玩转双系统!
一、准备工作
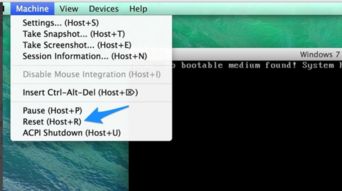
在开始重装Windows系统之前,我们需要做一些准备工作:
1. 准备一个8GB或以上的U盘,用于制作Windows启动盘。
2. 下载Windows安装镜像文件,可以是ISO格式。
3. 确保你的Mac支持Windows系统,可以通过Boot Camp Assistant来查看。
二、制作Windows启动盘
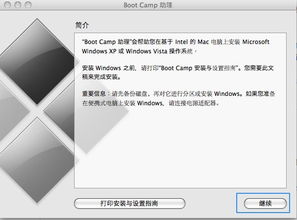
1. 打开Mac的Finder,在应用程序中找到“实用工具”。
2. 双击打开“Boot Camp Assistant”。
3. 点击“继续”按钮。
4. 在“选择要安装的Windows版本”界面,选择你想要安装的Windows版本,然后点击“继续”。
5. 插入U盘,点击“从磁盘创建Windows安装盘”。
6. 选择下载的Windows安装镜像文件,然后点击“继续”。
7. 等待Boot Camp Assistant完成Windows启动盘的制作。
三、重装Windows系统
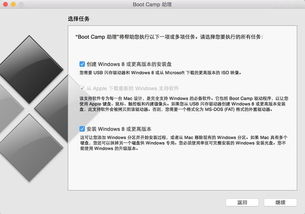
1. 将制作好的Windows启动盘插入Mac的USB接口。
2. 重启Mac,在开机过程中按下Option键(Option键位于键盘左下角)。
3. 在启动盘选择界面,选择Windows启动盘,然后按Enter键。
4. 进入Windows安装界面,选择合适的语言、时间和货币格式,然后点击“下一步”。
5. 点击“安装现在”按钮,然后选择“自定义(高级)”安装。
6. 在“驱动器选项”界面,选择要安装Windows的驱动器,然后点击“格式化”按钮。
7. 格式化完成后,点击“下一步”开始安装Windows系统。
8. 安装过程中可能会自动重启几次,耐心等待即可。
9. 安装完成后,按照提示设置Windows的用户账户和密码。
四、安装Windows驱动
1. 重启Mac,在开机过程中按下Option键。
2. 在启动盘选择界面,选择Windows启动盘,然后按Enter键。
3. 进入Windows系统,打开“控制面板”。
4. 点击“硬件和声音”选项,然后选择“设备管理器”。
5. 在设备管理器中,找到需要安装驱动的设备,右键点击选择“更新驱动程序软件”。
6. 选择“自动搜索更新的驱动程序软件”,然后按照提示完成驱动程序的安装。
五、切换双系统
1. 重启Mac,在开机过程中按下Option键。
2. 在启动盘选择界面,选择Windows启动盘,然后按Enter键。
3. 进入Windows系统,重启Mac。
4. 在开机过程中按下Option键,在启动盘选择界面,选择Mac启动盘,然后按Enter键。
六、注意事项
1. 在重装Windows系统之前,请确保备份好Mac中的重要数据。
2. 重装Windows系统后,部分Mac硬件可能无法正常使用,需要安装相应的驱动程序。
3. 切换双系统时,请确保Windows启动盘和Mac启动盘都插入Mac的USB接口。
通过以上步骤,你就可以在Mac里轻松重装Windows系统了。快来试试吧,让你的Mac焕发新的活力!
常见问题
- 2025-01-19 钱包
- 2025-01-19 钱包
- 2025-01-19 绿色兵团单机游戏下载
- 2025-01-19 汇率快查手机app官方版下载安装
装机软件下载排行







