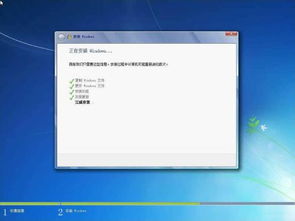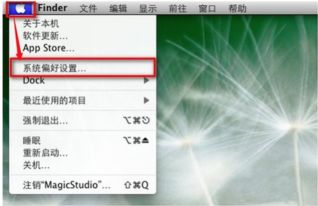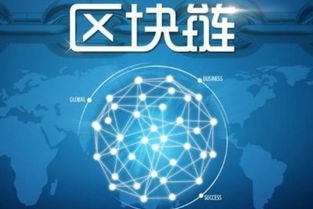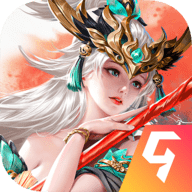windows10怎么装系统,新手必看装机教程
时间:2025-01-19 来源:网络 人气:
亲爱的电脑小白们,是不是觉得Windows 10系统高大上,却又不知道怎么把它请到你的电脑里呢?别急,今天我就要手把手教你,轻松搞定Windows 10的安装,让你成为电脑界的达人!
第一步:准备工作,万事俱备,只欠东风
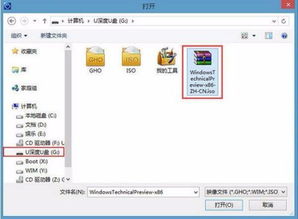
首先,你得有一台能正常工作的电脑,这可是基础中的基础哦。你需要一个U盘,容量至少得有8GB,因为我们要用它来制作安装介质。别小看这个U盘,它可是安装Windows 10的关键角色呢!记得在开始之前,把U盘里的文件备份以防万一。
接下来,你得去微软的官方网站下载Windows 10的镜像文件。这个文件就像是一张地图,指引着你的电脑如何安装Windows 10。下载的时候,记得选择合适的版本,比如家庭版、专业版等。
第二步:制作安装介质,U盘变身启动盘

有了ISO文件后,接下来就是制作安装介质了。这里我推荐使用Rufus这个工具,它简单易用,操作起来就像玩儿一样。
1. 下载并安装Rufus。
2. 插入你的U盘,打开Rufus。
3. 在“设备”下拉菜单中选择你的U盘。
4. 在“启动选择”中选择“磁盘或ISO映像”,然后点击“选择”按钮,找到你下载的Win10 ISO文件。
5. 其他选项可以保持默认,点击“开始”按钮,Rufus会开始制作安装介质。
这个过程可能需要几分钟,耐心等待就好。制作完成后,你的U盘就变成了一个可以用来安装Windows 10的启动盘。
第三步:进入BIOS设置,启动U盘
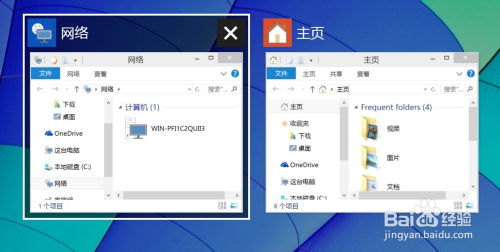
1. 重启电脑,在开机时按下特定的键(通常是F2、F10、DEL等,具体看你的电脑品牌),进入BIOS界面。
2. 在BIOS中,找到“Boot”选项,设置U盘为第一启动项。这样,电脑在启动时就会优先从U盘读取系统。
3. 设置完成后,保存并退出BIOS,电脑会自动重启。
第四步:安装Windows 10,一切尽在掌握
1. 此时,你应该会看到Windows 10的安装界面。选择你的语言、时间和键盘布局,然后点击“下一步”。
2. 接下来,你会看到“安装类型”的选择。这里有两个选项:升级和自定义。如果你是从旧版本的Windows升级,选择“升级”即可;如果你是要全新安装,选择“自定义”。
3. 如果选择“自定义”,会看到硬盘分区的情况。你可以选择删除现有的分区,或者将现有的分区格式化。记得备份重要数据哦!
4. 选择好分区后,点击“下一步”,Windows 10的安装就开始了。这个过程可能需要一段时间,耐心等待就好。
5. 安装完成后,你会看到“Windows设置”的界面。按照提示设置你的账户名称、密码等信息。
第五步:安装驱动程序,让你的电脑更完美
安装完Windows 10后,你可能还需要安装一些驱动程序,让你的电脑硬件更好地工作。你可以去官方网站下载相应的驱动程序,或者使用驱动精灵等工具自动安装。
:
通过以上步骤,你就可以轻松安装Windows 10系统了。当然,安装过程中可能会遇到一些问题,比如U盘无法识别、安装失败等。这时,不要慌张,可以尝试重新制作安装介质,或者在网上搜索解决方案。
希望这篇文章能帮助你顺利安装Windows 10系统,让你的电脑焕然一新!
相关推荐
教程资讯
教程资讯排行