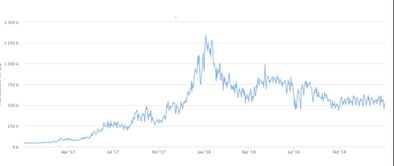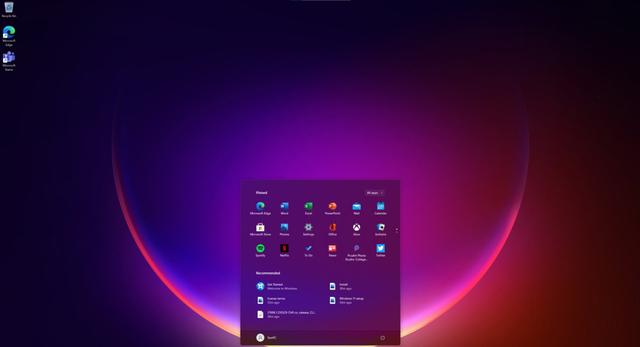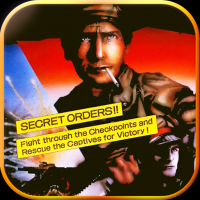mac系统切换windows系统,Mac系统到Windows系统的转换指南
时间:2025-01-19 来源:网络 人气:
亲爱的Mac用户们,是不是有时候觉得Mac的界面太简洁,Windows的功能又太丰富,心里痒痒的,想要体验一下两者的完美结合呢?别急,今天就来手把手教你如何轻松切换Mac系统和Windows系统,让你的电脑成为真正的“双面娇娃”!
一、启动大法:一键切换,轻松上手
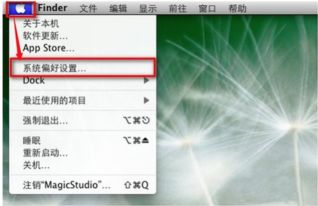
想要在Mac和Windows之间自由穿梭,第一步就是学会启动大法。这里有两种方法,简单到让你忍不住想大喊:“哇塞,这么容易!”
方法一:开机启动,一键切换
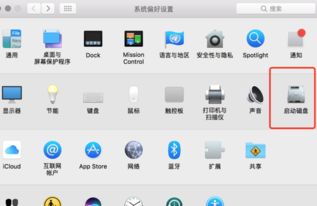
1. 打开你的Mac,在屏幕上出现苹果标志的那一刻,迅速按下并长按Option键(也就是Alt键),坚持2-3秒钟。
2. 你会看到屏幕上出现一个启动选择界面,里面会有两个系统图标:一个是Mac OS,另一个是Windows。
3. 用鼠标或者触摸板选择你想要启动的系统,然后松开Option键,电脑就会自动重启并进入你选择的那一方世界啦!
方法二:系统偏好设置,轻松切换
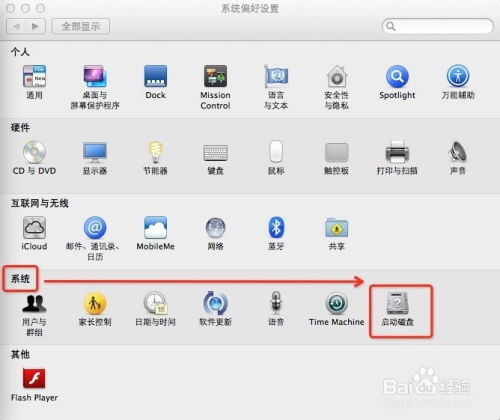
1. 如果你已经进入了Mac OS系统,那就更简单了。点击屏幕左上角的苹果图标,选择“系统偏好设置”。
2. 在弹出的窗口中,找到“启动磁盘”选项,点击进入。
3. 你会看到当前可用的启动磁盘列表,其中应该会有Mac OS和Windows两个系统。
4. 选择你想要启动的系统,然后点击下方的“重新启动”按钮。电脑会自动重启,并进入你选择的那一方世界。
二、Boot Camp,双系统安装的得力助手
想要在Mac上安装Windows系统,Boot Camp可是你的得力助手。下面,我们就来详细介绍一下如何使用Boot Camp安装Windows系统。
1. 准备工作
1. 下载Windows安装盘镜像文件,或者准备一个Windows安装盘。
2. 确保你的Mac支持Boot Camp,并且已经安装了最新的Mac OS系统。
3. 准备足够的硬盘空间,因为Windows系统需要一定的存储空间。
2. 安装Boot Camp
1. 打开Mac App Store,搜索“Boot Camp”并下载安装。
2. 安装完成后,双击“Boot Camp Assistant”应用程序,开始安装过程。
3. 创建Windows分区
1. 在Boot Camp Assistant中,选择你想要安装Windows的磁盘,然后点击“继续”。
2. 选择Windows版本,然后点击“继续”。
3. 选择Windows安装盘镜像文件或安装盘,然后点击“继续”。
4. 设置Windows分区大小,然后点击“继续”。
5. Boot Camp Assistant会自动为你创建Windows分区,并安装Windows系统。
4. 安装Windows
1. 重启Mac,进入Windows安装界面。
2. 按照提示完成Windows安装过程。
三、切换技巧:轻松切换,游刃有余
学会了启动大法和Boot Camp安装Windows系统,接下来就是如何轻松切换两个系统了。
1. 开机启动,一键切换
开机时按住Option键,选择你想要启动的系统即可。
2. 系统偏好设置,轻松切换
进入系统偏好设置,选择“启动磁盘”,然后选择你想要启动的系统,点击“重新启动”按钮。
3. Boot Camp控制面板
在Windows系统中,打开Boot Camp控制面板,选择“启动磁盘”,然后选择你想要启动的系统,点击“应用”按钮。
四、注意事项:安全第一,无忧使用
在使用Mac和Windows双系统时,以下注意事项要牢记:
1. 确保你的Mac和Windows系统都是最新版本,以获得最佳性能和安全性。
2. 定期备份你的数据,以防万一。
3. 不要随意修改系统文件,以免造成系统不稳定。
4. 如果遇到问题,可以查阅相关资料或寻求专业人士的帮助。
现在,你已经掌握了Mac系统切换Windows系统的全部技巧,是不是觉得自己的电脑变得更加神奇了呢?快来试试吧,让你的Mac和Windows双系统为你带来更多惊喜吧!
教程资讯
教程资讯排行