
windows11镜像
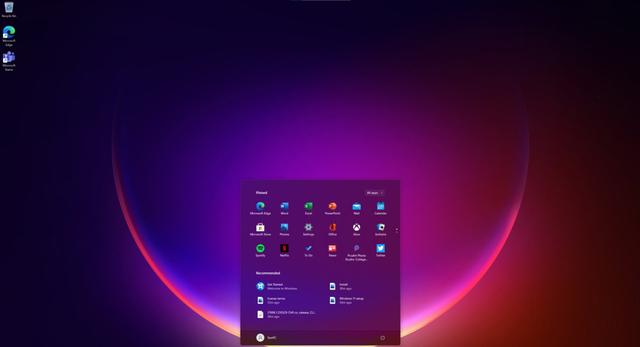
- 文件大小:0KB
- 界面语言:简体中文
- 文件类型:Android
- 授权方式:5G系统之家
- 软件类型:装机软件
- 发布时间:2025-01-19
- 运行环境:5G系统之家
- 下载次数:489
- 软件等级:
- 安全检测: 360安全卫士 360杀毒 电脑管家
系统简介
亲爱的电脑小伙伴们,你是否也有过这样的经历:看着电脑里那个小小的系统盘,心里默默吐槽:“哎,容量太小了,装个游戏都挤得慌!”别急,今天就来教你怎么给Windows 10的电脑换个大容量的系统盘,让你的电脑焕然一新!
一、准备工作
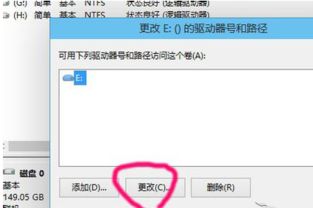
在开始之前,我们需要准备以下工具和材料:
1. 一块新的硬盘:容量越大越好,当然也要根据自己的需求来选择。
2. 一个U盘:用来制作启动盘,方便我们进入系统进行操作。
3. Windows 10系统镜像:可以从微软官网下载,也可以从其他可靠渠道获取。
二、制作启动盘
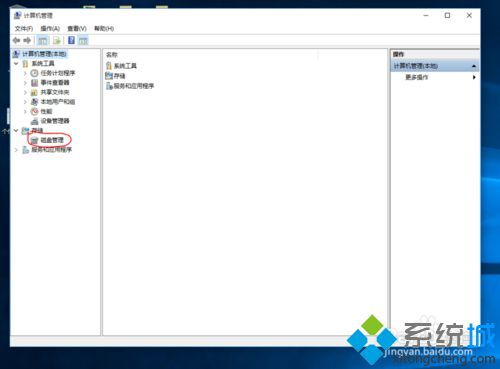
1. 下载制作工具:在网上搜索“Windows 10 U盘启动盘制作工具”,下载一个适合自己电脑的版本。
2. 插入U盘:将U盘插入电脑,打开制作工具。

3. 选择U盘:在制作工具中,选择你的U盘。
4. 选择镜像文件:找到Windows 10系统镜像文件,点击“开始制作”。
5. 等待制作完成:耐心等待,直到制作完成。
三、进入PE系统
1. 重启电脑:将制作好的U盘插入电脑,重启电脑。
2. 进入BIOS:在开机过程中,按下F2、F10或Delete等键进入BIOS设置。
3. 设置启动顺序:将U盘设置为第一启动设备。
4. 保存并退出:按F10保存设置并退出BIOS。
四、分区和格式化
1. 进入PE系统:重启电脑后,电脑会从U盘启动,进入PE系统。
2. 打开分区助手:在PE系统中,打开“分区助手”。
3. 选择硬盘:在分区助手中,选择你的新硬盘。
4. 创建分区:点击“快速分区”,按照自己的需求设置分区数目、大小和类型。
5. 格式化分区:点击“格式化分区”,将分区格式化为NTFS格式。
五、安装系统
1. 打开系统镜像:在PE系统中,打开“我的电脑”,找到Windows 10系统镜像文件。
2. 选择安装位置:右键点击镜像文件,选择“装载”。
3. 运行安装工具:双击“双击安装系统.exe”,运行安装工具。
4. 选择还原分区:在安装工具中,选择“还原分区”,将系统镜像还原到新硬盘。
5. 等待安装完成:耐心等待,直到安装完成。
六、设置系统
1. 重启电脑:将U盘拔出,重启电脑。
2. 进入系统:按照提示进行系统设置,包括用户名、密码、网络等。
3. 安装驱动程序:根据需要安装相应的驱动程序,如显卡、网卡等。
七、注意事项
1. 备份重要数据:在更换系统盘之前,一定要备份重要数据,以免丢失。
2. 选择合适的硬盘:根据需求选择合适的硬盘,如固态硬盘、机械硬盘等。
3. 注意安全:在操作过程中,要注意安全,避免误操作导致数据丢失。
通过以上步骤,你就可以成功更换Windows 10的电脑系统盘了。快来试试吧,让你的电脑焕然一新,享受更快的速度和更大的空间!
常见问题
- 2025-01-19 fakku网站免费
- 2025-01-19 盼之代售ios下载
- 2025-01-19 以太之光无敌无限钻石版
- 2025-01-19 更好的火柴人战斗(StickmanBestOfWar)手游免费版下载
装机软件下载排行







