
mindows工具箱

- 文件大小:7.0MB
- 界面语言:简体中文
- 文件类型:Android
- 授权方式:5G系统之家
- 软件类型:装机软件
- 发布时间:2024-11-28
- 运行环境:5G系统之家
- 下载次数:478
- 软件等级:
- 安全检测: 360安全卫士 360杀毒 电脑管家
系统简介
要在Mac上安装Windows双系统,并设置启动选项,您可以按照以下步骤进行操作:
准备工作
1. 下载Windows 10或Windows 11的ISO文件:您需要从微软官方网站下载与您的Mac硬件兼容的Windows版本。2. 创建Windows安装USB:使用Windows Media Creation Tool或其他软件创建一个可启动的Windows安装USB。3. 备份重要数据:在开始之前,请确保您的Mac上所有重要数据都已备份。
安装Windows
1. 打开Boot Camp Assistant: 在Mac上打开“启动台”(Launchpad),然后输入“Boot Camp Assistant”。 打开Boot Camp Assistant。
2. 选择任务: 在Boot Camp Assistant中,选择“创建Windows安装盘”和“安装Windows或较新版本的macOS”。 点击“继续”。
3. 选择ISO文件: 在弹出的窗口中,选择您下载的Windows ISO文件。 点击“继续”。
5. 开始安装Windows: Boot Camp Assistant会重新启动您的Mac,并从USB安装Windows。 根据屏幕上的指示完成Windows的安装过程。
设置启动选项
1. 安装Boot Camp控制面板: 安装完成后,插入您的Mac安装光盘或下载的Boot Camp支持软件包。 打开“启动台”,然后输入“Boot Camp”。 安装Boot Camp控制面板和其他必要的驱动程序。
2. 选择启动系统: 在Mac启动时,按住`Option`键(或`Alt`键)。 从出现的启动选项中选择Windows或macOS。
3. 默认启动系统: 如果您希望默认启动某个系统,可以在macOS上打开“系统偏好设置”,然后选择“启动磁盘”。 从列表中选择默认启动的系统。
通过以上步骤,您可以在Mac上安装Windows双系统,并根据自己的需求在两个系统之间切换。请确保在操作过程中遵循官方指南和注意事项,以确保数据安全和系统稳定。
Mac与Windows双系统启动攻略:轻松实现跨平台操作

准备工作:确保Mac电脑支持双系统
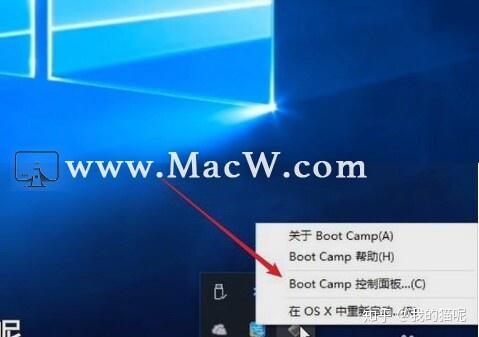
MacBook Air(2012年及以后型号)
MacBook Pro(2012年及以后型号)
Mac mini(2012年及以后型号)
Mac Pro(2013年及以后型号)
确认您的Mac型号后,接下来需要准备以下工具和材料:
Windows 10安装镜像文件
至少8GB的U盘
Mac电脑的电源线
安装Windows双系统
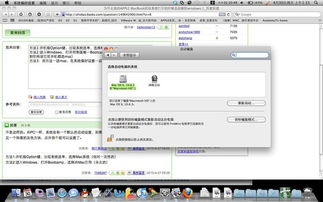
以下是安装Windows双系统的具体步骤:
将Windows 10安装镜像文件复制到U盘中。
重启Mac电脑,在启动时按下Option键进入启动盘选择界面。
选择U盘作为启动盘,启动Mac电脑。
按照提示进行Windows 10安装,直到安装完成。
安装完成后,重启Mac电脑。
在启动时按下Option键,选择Windows分区作为启动盘。
解决双系统启动问题
如果无法进入Windows系统,请检查启动盘是否正确设置。
如果Windows系统启动缓慢,请检查硬盘是否损坏或碎片过多。
如果Mac和Windows系统无法同时启动,请检查启动顺序是否正确。
重新安装Windows系统,确保安装过程无误。
使用第三方软件对硬盘进行检测和修复。
在启动时按下Option键,调整启动顺序,确保Windows分区在Mac分区之前。
通过以上步骤,您可以在Mac电脑上轻松安装Windows双系统,实现跨平台操作。在安装过程中,请注意备份重要数据,以免数据丢失。同时,遇到问题时,可以参考本文提供的解决方案,确保双系统稳定运行。
常见问题
- 2024-11-28 bt手游之家官网版下载
- 2024-11-28 mindows工具箱
- 2024-11-28 mindows工具箱
- 2024-11-28 星之后裔安卓下载
装机软件下载排行







