
mindows工具箱

- 文件大小:7.0MB
- 界面语言:简体中文
- 文件类型:Android
- 授权方式:5G系统之家
- 软件类型:装机软件
- 发布时间:2024-11-28
- 运行环境:5G系统之家
- 下载次数:404
- 软件等级:
- 安全检测: 360安全卫士 360杀毒 电脑管家
系统简介
双系统平板删除Windows是一个相对复杂的过程,需要谨慎操作,因为一旦操作失误,可能会导致数据丢失或设备损坏。以下是一般步骤,但请注意,具体步骤可能会因平板型号和操作系统版本而有所不同:
1. 备份重要数据:在开始之前,请确保备份所有重要数据,包括照片、视频、文档等。删除Windows系统可能会影响到存储在这些分区上的数据。
2. 进入BIOS/UEFI设置:在平板启动时,按住特定的键(通常是F2、F10、Del或Esc,具体取决于平板型号)进入BIOS/UEFI设置。
3. 更改启动顺序:在BIOS/UEFI设置中,找到启动顺序(Boot Order)选项,将启动顺序更改为优先从你的Windows分区启动。
4. 启动Windows并进入系统恢复选项:在Windows启动时,连续按F8或Shift F8(具体按键可能因系统版本而异)进入高级启动选项,然后选择“疑难解答”>“高级选项”>“启动设置”>“安全模式”或“带命令提示符的安全模式”。
5. 删除Windows分区:在命令提示符中,使用diskpart命令来删除Windows分区。以下是一个基本的diskpart命令示例: ``` diskpart list disk select disk 0 list partition select partition X delete partition ``` 请注意,在执行这些命令之前,请确保你选择了正确的分区,否则可能会删除错误的数据。
6. 扩展Linux分区:在删除Windows分区后,你可能需要扩展Linux分区以使用未分配的空间。这通常可以通过在安装Linux时使用分区工具来完成,或者使用如GParted这样的第三方分区工具。
7. 更新启动加载器:删除Windows分区后,你可能需要更新启动加载器(如GRUB)以确保Linux能够正确启动。这通常在Linux系统内完成,可以通过安装或更新GRUB来完成。
8. 重启并检查:重启平板,确保它现在只从Linux启动,并且所有分区都正确设置。
请注意,这些步骤可能需要一定的技术知识和经验。如果你不确定如何操作,建议寻求专业人士的帮助。此外,操作过程中可能会导致数据丢失,因此请务必在操作前备份所有重要数据。
双系统平板删除Windows系统,轻松切换至其他操作系统
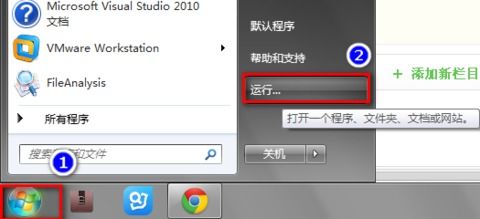
准备工作

在开始操作之前,请确保您已经备份了所有重要的数据。删除Windows系统后,所有数据将无法恢复。以下是您需要准备的事项:
确保平板电脑电量充足,避免操作过程中断电。
将平板电脑连接至稳定的电源。
备份平板电脑中的重要数据,包括照片、视频、文档等。
删除Windows系统
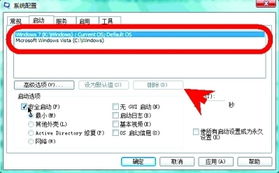
以下是删除Windows系统的具体步骤:
进入平板电脑的“设置”菜单。
选择“系统”或“系统管理”。
找到“存储”或“存储空间”选项。
点击“存储空间”或“存储管理”,查看已安装的操作系统。
选择Windows系统所在的分区。
点击“格式化”或“删除分区”按钮,确认删除操作。
切换至其他操作系统
删除Windows系统后,您需要将平板电脑切换至其他操作系统。以下是切换至Android系统的步骤:
在平板电脑上找到“设置”菜单。
选择“系统”或“系统管理”。
找到“系统更新”或“系统版本”选项。
点击“检查更新”或“更新系统”,等待平板电脑自动下载并安装最新版本的Android系统。
安装完成后,重启平板电脑,即可切换至Android系统。
注意事项
在删除Windows系统并切换至其他操作系统时,请注意以下事项:
确保在操作过程中,平板电脑电量充足,避免因断电导致数据丢失或系统损坏。
在删除Windows系统之前,请确保已备份所有重要数据。
在切换至其他操作系统后,可能需要重新安装一些应用程序。
通过以上步骤,您可以在双系统平板上删除Windows系统,并切换至其他操作系统。这样,您可以根据自己的需求选择使用不同的操作系统,获得更好的使用体验。在操作过程中,请务必注意备份重要数据,确保操作顺利进行。
常见问题
- 2025-03-05 梦溪画坊中文版
- 2025-03-05 windows11镜像
- 2025-03-05 暖雪手游修改器
- 2025-03-05 天天动漫免费
装机软件下载排行







