
windows11镜像
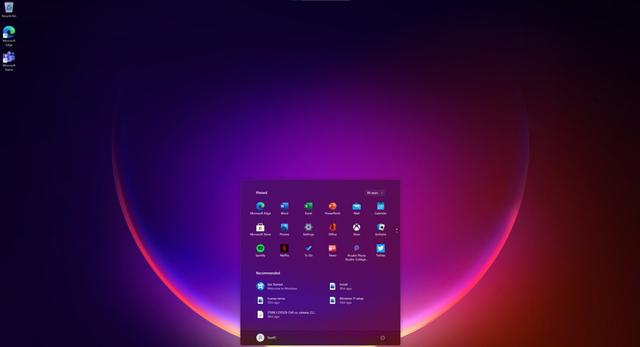
- 文件大小:0KB
- 界面语言:简体中文
- 文件类型:Android
- 授权方式:5G系统之家
- 软件类型:装机软件
- 发布时间:2024-11-26
- 运行环境:5G系统之家
- 下载次数:269
- 软件等级:
- 安全检测: 360安全卫士 360杀毒 电脑管家
系统简介
Windows 10 系统还原是一个比较简单的过程,您可以根据以下步骤进行操作:
1. 打开“设置”: 点击屏幕左下角的“开始”按钮,然后点击齿轮形状的“设置”图标。
2. 进入“更新和安全”: 在“设置”窗口中,点击“更新和安全”选项。
3. 选择“恢复”: 在“更新和安全”窗口的左侧菜单中,点击“恢复”选项。
4. 选择“重置此电脑”: 在“恢复”页面中,您会看到“重置此电脑”的选项。点击“开始”按钮。
6. 确认恢复: 在确认恢复的窗口中,您需要确认您的选择,并点击“重置”按钮。
7. 等待系统恢复: 系统将开始恢复过程,这可能需要一些时间。请耐心等待,不要在恢复过程中关闭电脑或断开电源。
8. 完成恢复: 一旦系统恢复完成,您将需要重新登录您的账户,并重新安装必要的应用程序。
请注意,在执行系统还原之前,建议您备份重要文件和数据,以避免数据丢失。此外,如果您有多个用户账户,您可能需要为每个账户重复此过程。
如果您遇到任何问题或需要进一步的帮助,请随时向我提问。
Windows 10电脑还原系统全攻略
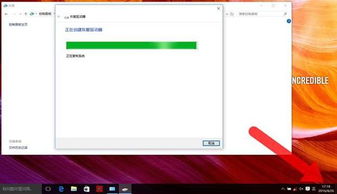
随着电脑使用时间的增长,系统问题也可能会随之而来。当遇到系统故障、软件冲突或病毒感染等问题时,Windows 10的还原系统功能可以帮助您轻松恢复电脑到正常状态。本文将详细介绍Windows 10电脑还原系统的方法,帮助您解决系统问题。
一、了解Windows 10系统还原功能
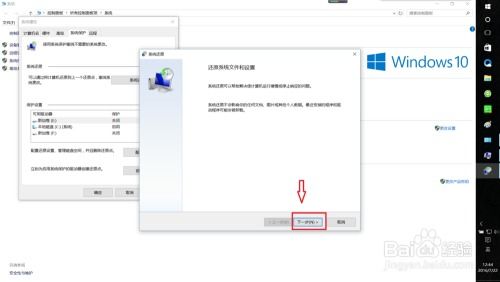
Windows 10系统还原功能允许用户将电脑系统恢复到之前创建的还原点,从而解决系统故障、软件冲突等问题。该功能不会删除用户文件和个人设置,但会恢复系统设置和应用程序到还原点时的状态。
二、创建还原点
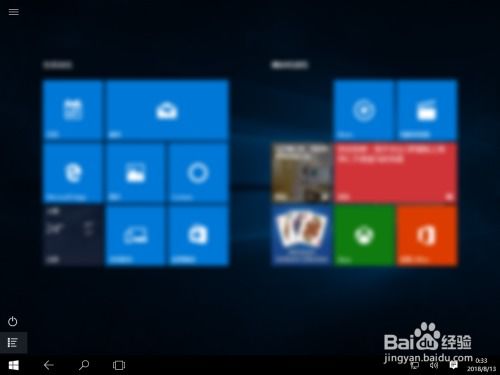
在尝试还原系统之前,建议您先创建一个还原点,以便在还原过程中出现问题时可以恢复到当前状态。以下是创建还原点的步骤:
按下“Windows R”键打开运行对话框。
输入“sysdm.cpl”并按回车键,打开系统属性窗口。
在系统属性窗口中,点击“系统保护”选项卡。
在“保护设置”下,选择您的系统驱动器,然后点击“创建”按钮。
在弹出的窗口中输入还原点的描述,然后点击“创建”按钮。
等待还原点创建完成。
三、使用还原点还原系统
当电脑出现问题时,您可以使用以下步骤使用还原点还原系统:
按下“Windows R”键打开运行对话框。
输入“rstrui”并按回车键,打开系统还原向导。
在系统还原向导中,点击“下一步”。
选择要还原的还原点,然后点击“下一步”。
确认还原点后,点击“完成”按钮。
等待系统还原完成,电脑可能会自动重启。
四、重置电脑
如果您的电脑问题无法通过还原点解决,或者您希望将电脑恢复到出厂状态,可以使用以下步骤重置电脑:
按下“Windows I”键打开设置窗口。
点击“更新与安全”。
在左侧选择“恢复”。
点击右侧的“开始”按钮。
在弹出的窗口中,选择“保留我的文件”或“删除所有内容”。
点击“重置”按钮。
等待电脑重置完成,电脑可能会自动重启。
五、注意事项
在使用Windows 10系统还原功能时,请注意以下事项:
在还原系统之前,请确保备份重要文件。
还原系统过程中,请不要关闭电脑或断开电源。
如果还原过程中出现问题,请尝试其他恢复方法或联系专业技术人员。
Windows 10电脑还原系统功能为用户提供了便捷的解决方案,帮助用户解决系统故障、软件冲突等问题。通过本文的介绍,相信您已经掌握了Windows 10电脑还原系统的方法。在遇到系统问题时,不妨尝试使用这些方法,让电脑恢复到正常状态。
常见问题
- 2024-11-26 中国风-中国传统颜色
- 2024-11-26 战神遗迹手游电脑下载
- 2024-11-26 你是什么梗
- 2024-11-26 钱包
装机软件下载排行







