
mindows工具箱

- 文件大小:7.0MB
- 界面语言:简体中文
- 文件类型:Android
- 授权方式:5G系统之家
- 软件类型:装机软件
- 发布时间:2024-11-26
- 运行环境:5G系统之家
- 下载次数:318
- 软件等级:
- 安全检测: 360安全卫士 360杀毒 电脑管家
系统简介
在Windows 7系统中,如果您想要进行一键还原,通常需要使用系统自带的“系统还原”功能或者创建的还原点。以下是一个基本的步骤指南,用于通过系统还原功能来恢复您的计算机到之前的某个状态:
1. 打开系统还原: 点击“开始”按钮,然后输入“系统还原”并按回车键。 或者,您也可以通过控制面板来访问它。打开控制面板,点击“系统和安全”,然后选择“系统”,在左侧菜单中选择“系统保护”,点击“系统还原”。
2. 选择还原点: 在系统还原窗口中,点击“下一步”。 您将看到可用的还原点列表。还原点通常是系统自动创建的,或者在您安装重要更新或更改系统设置时手动创建的。 选择您想要还原到的日期和时间的还原点,然后点击“下一步”。
3. 确认还原: 在确认还原点窗口中,您将看到所选还原点的详细信息。请仔细阅读,确保这是您想要还原到的时间点。 点击“完成”,然后确认您想要继续。
4. 进行还原: 计算机会自动重启,并开始还原过程。这可能需要一些时间,具体取决于您选择还原点的位置以及系统需要恢复的数据量。 在还原过程中,请不要关闭计算机或断开电源。
5. 完成还原: 一旦还原完成,计算机将自动重启,并显示一条消息,告知您还原已完成。 您可以登录到Windows,检查您的系统是否已经恢复到您选择的还原点。
请注意,系统还原不会删除您的个人文件(如文档、图片、音乐等),但它会撤销系统设置和安装的软件的更改。如果您在还原后遇到问题,您可能需要手动重新安装某些程序或更新。
此外,为了确保您有可用的还原点,建议定期检查系统保护设置,确保系统还原功能已启用,并且有足够的磁盘空间来保存还原点。
Windows 7系统一键还原教程:轻松恢复系统状态
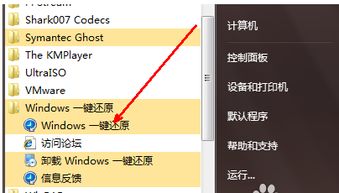
在Windows 7操作系统中,一键还原功能可以帮助用户在系统出现问题时快速恢复到之前的状态。以下是一篇详细的一键还原教程,帮助您轻松掌握这一实用功能。
一、了解一键还原功能
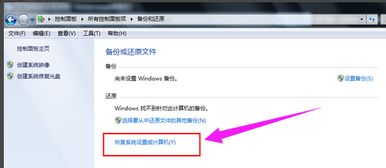
一键还原功能是Windows 7系统自带的一项功能,它允许用户在系统出现问题时,通过还原点将系统恢复到之前的状态。这一功能可以帮助用户避免因系统错误、病毒感染等原因导致的系统崩溃。
二、创建还原点
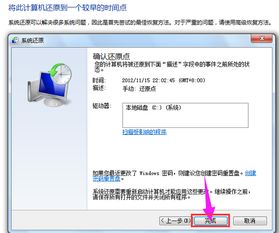
在使用一键还原功能之前,首先需要创建还原点。以下是创建还原点的步骤:
打开“控制面板”,点击“系统和安全”。
在左侧菜单中,点击“系统保护”。
在右侧窗口中,选择要保护的驱动器(通常是C盘),然后点击“创建”。
在弹出的窗口中,输入还原点的描述,然后点击“创建”。
等待系统完成还原点的创建。
三、执行一键还原
当需要执行一键还原时,可以按照以下步骤操作:
打开“控制面板”,点击“系统和安全”。
在左侧菜单中,点击“系统保护”。
在右侧窗口中,点击“系统还原”。
在弹出的窗口中,选择要还原的还原点,然后点击“下一步”。
阅读还原点信息,确认无误后,点击“完成”。
系统将开始还原过程,请耐心等待。
四、注意事项
在使用一键还原功能时,请注意以下事项:
在执行一键还原之前,请确保已保存所有重要数据。
还原过程中,请不要关闭计算机或断开电源。
如果系统无法启动,可以尝试使用Windows 7安装光盘启动计算机,然后进入“系统还原”界面进行还原。
常见问题
- 2024-11-26 比特彗星
- 2024-11-26 区块链逮捕
- 2024-11-26 黑创世纪重启手游安卓官方版免费下载
- 2024-11-26 消灭星星3
装机软件下载排行







