
windows11镜像
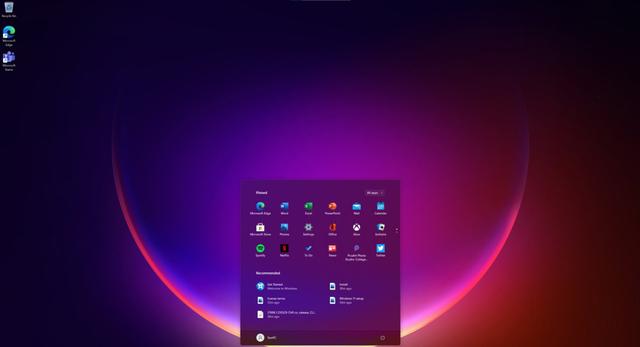
- 文件大小:0KB
- 界面语言:简体中文
- 文件类型:Android
- 授权方式:5G系统之家
- 软件类型:装机软件
- 发布时间:2024-11-23
- 运行环境:5G系统之家
- 下载次数:229
- 软件等级:
- 安全检测: 360安全卫士 360杀毒 电脑管家
系统简介
在Windows 10中,系统还原是一种恢复计算机到之前状态的方法,它可以帮助你解决软件问题,如驱动程序或应用程序的安装导致的问题。以下是进行系统还原的步骤:
1. 打开“系统还原”: 点击“开始”按钮,然后选择“设置”。 在设置窗口中,选择“更新和安全”。 在左侧菜单中选择“恢复”。 在右侧窗口中,向下滚动找到“系统还原”部分,然后点击“开始”按钮。
2. 选择还原点: 系统会显示可用的还原点列表,这些还原点是在你安装新软件或驱动程序之前创建的。 选择一个还原点,通常是最接近当前日期且在你知道系统正常工作时的还原点。 点击“下一步”。
3. 确认还原点: 系统会显示你选择的还原点的详细信息,包括还原点创建的时间和原因。 确认信息无误后,点击“下一步”。
4. 开始还原: 在确认还原点后,系统会提示你将关闭所有打开的程序并开始还原过程。 点击“完成”开始还原过程。
5. 等待还原完成: 还原过程可能需要一段时间,具体时间取决于你选择还原点的日期和计算机的性能。 在还原过程中,计算机可能会重新启动几次。
6. 还原完成: 还原完成后,计算机将自动重启并尝试使用你选择的还原点恢复系统状态。 如果还原成功,系统将恢复到选择还原点时的状态。
请注意,系统还原不会影响你的个人文件,如文档、图片、音乐和视频,但它会删除自还原点创建以来安装的软件和驱动程序,并可能还原系统设置。在进行系统还原之前,建议你备份重要的个人文件,以防万一。
Windows 10系统还原:轻松恢复系统至良好状态
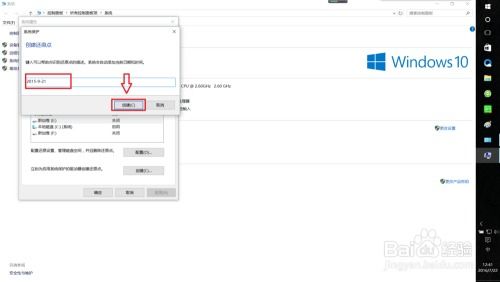
在Windows 10操作系统中,系统还原是一项非常实用的功能,它可以帮助用户在系统出现问题时,快速恢复到之前的状态。本文将详细介绍如何在Windows 10中进行系统还原,帮助您解决系统故障。
一、什么是系统还原?
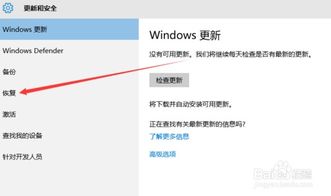
系统还原是一种恢复计算机到之前某个时间点的功能。在这个时间点,计算机的系统文件、注册表、程序和更新等都会被恢复到那个时间点的状态。系统还原不会影响个人文件,如照片、文档等。
二、如何启用系统还原?

在Windows 10中,系统还原功能默认是启用的。但为了确保系统还原功能正常工作,您可以手动检查并启用它。
按下Windows键 R键,打开“运行”对话框。
在“运行”对话框中输入“rstrui”,然后点击“确定”或按Enter键。
在“系统还原”窗口中,点击“创建”按钮,为当前系统创建一个还原点。
点击“系统保护”链接,进入“系统属性”窗口。
在“系统属性”窗口中,选择您的系统根驱动器,然后点击“配置”按钮。
在“系统还原设置”窗口中,将“使用系统保护”设置为“开启”,然后点击“确定”。
三、如何使用系统还原?
当您的Windows 10系统出现问题时,您可以按照以下步骤进行系统还原:
按下Windows键 R键,打开“运行”对话框。
在“运行”对话框中输入“rstrui”,然后点击“确定”或按Enter键。
在“系统还原”窗口中,选择您想要恢复到的还原点。
点击“下一步”,然后点击“完成”开始还原过程。
四、系统还原的注意事项
在进行系统还原之前,请务必注意以下几点:
确保您已经备份了重要数据,以免在还原过程中丢失。
系统还原可能会删除自还原点之后安装的所有程序和更新。
系统还原不会影响个人文件,如照片、文档等。
Windows 10的系统还原功能可以帮助用户在系统出现问题时,快速恢复到之前的状态。通过本文的介绍,相信您已经掌握了如何在Windows 10中进行系统还原。在遇到系统问题时,不妨尝试使用系统还原功能,让您的电脑恢复活力。
常见问题
- 2024-11-23 第五人格网易官方版
- 2024-11-23 以太之光无敌无限钻石版
- 2024-11-23 mindows工具箱
- 2024-11-23 以太之光无敌无限钻石版
装机软件下载排行







