
mindows工具箱

- 文件大小:7.0MB
- 界面语言:简体中文
- 文件类型:Android
- 授权方式:5G系统之家
- 软件类型:装机软件
- 发布时间:2024-11-23
- 运行环境:5G系统之家
- 下载次数:304
- 软件等级:
- 安全检测: 360安全卫士 360杀毒 电脑管家
系统简介
在Mac系统上安装Windows 7通常需要使用Boot Camp Assistant。Boot Camp是苹果公司提供的一个工具,允许用户在Mac上安装和运行Windows操作系统。以下是使用Boot Camp在Mac上安装Windows 7的基本步骤:
1. 准备Windows 7安装介质:首先,您需要一个Windows 7的安装光盘或USB驱动器。确保您有合法的Windows 7产品密钥。
2. 更新Mac系统:确保您的Mac系统是最新的,以便支持最新的Boot Camp版本。您可以通过“系统偏好设置”中的“软件更新”来检查和更新。
3. 启动Boot Camp Assistant:打开“应用程序”文件夹,然后打开“实用工具”文件夹,找到并启动“Boot Camp Assistant”。
5. 下载Windows支持软件:在创建分区后,Boot Camp Assistant会提示您下载Windows支持软件。这些软件是驱动程序,用于确保Windows 7能够在Mac硬件上正常工作。
6. 安装Windows 7:下载完支持软件后,Boot Camp Assistant会提示您插入Windows 7安装介质并重新启动计算机。按照屏幕上的指示完成Windows 7的安装过程。
7. 安装Boot Camp支持软件:安装Windows 7后,重新启动到Windows,然后运行之前下载的Boot Camp支持软件安装程序。这会安装必要的驱动程序和实用工具,以便在Windows中更好地使用Mac硬件。
8. 配置Boot Camp:安装完支持软件后,您可能需要配置一些设置,例如选择默认操作系统(Windows或macOS)。
请注意,Windows 7已经是一个较老的操作系统,并且苹果可能不再提供官方支持。因此,在安装Windows 7之前,请确保您的Mac型号和硬件兼容,并且考虑Windows 7可能存在的安全风险。此外,如果您是学生或教育工作者,您可能可以通过教育折扣获得Windows 10或Windows 11的升级选项。
Mac系统安装Windows 7教程:双系统共存攻略

一、准备工作
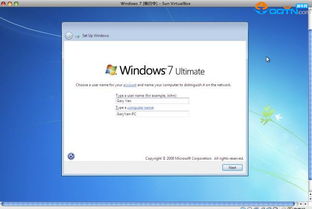
在开始安装之前,请确保您已做好以下准备工作:
一台支持Boot Camp的Mac电脑
Windows 7安装光盘或ISO镜像文件
至少8GB的空闲硬盘空间
备份重要数据,以防万一
二、安装Boot Camp
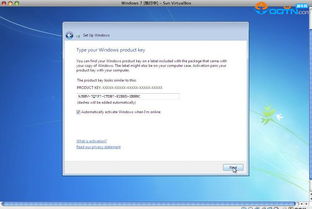
Boot Camp是苹果公司提供的一款软件,用于在Mac电脑上安装Windows操作系统。以下是安装Boot Camp的步骤:
打开Mac电脑,在Finder中找到“应用程序”
点击“应用程序”,然后找到“实用工具”文件夹
双击打开“实用工具”,找到并双击“Boot Camp”
按照屏幕提示完成安装
三、分割硬盘空间
安装Boot Camp后,您需要将硬盘空间分割成两个分区,一个用于安装Mac OS X,另一个用于安装Windows 7。以下是分割硬盘空间的步骤:
在Boot Camp窗口中,点击“继续”
拖动中间的圆点调整Windows分区大小
点击“分割”
四、安装Windows 7
分割硬盘空间后,您需要将Windows 7安装光盘或ISO镜像文件放入Mac电脑的光驱中,然后按照以下步骤安装Windows 7:
重启Mac电脑,在启动过程中按住“Option”键(或“Alt”键)
从光驱中选择Windows 7安装光盘或ISO镜像文件
按照屏幕提示完成Windows 7的安装过程
五、安装Boot Camp驱动程序
安装完Windows 7后,您需要安装Boot Camp驱动程序,以便在Windows 7中正常使用Mac电脑的某些功能。以下是安装Boot Camp驱动程序的步骤:
在Windows 7中,打开“我的电脑”
找到并双击“Boot Camp”文件夹
双击“Boot Camp 安装程序”
按照屏幕提示完成驱动程序的安装
通过以上步骤,您可以在Mac系统上成功安装Windows 7,实现双系统共存。这样,您就可以在Mac和Windows之间自由切换,满足不同场景下的需求。
常见问题
- 2024-11-23 区块链产品溯源
- 2024-11-23 百分网游戏盒子安卓版下载
- 2024-11-23 goosegooseduck最新版本手游下载
- 2024-11-23 枪神本色
装机软件下载排行







