
mindows工具箱

- 文件大小:7.0MB
- 界面语言:简体中文
- 文件类型:Android
- 授权方式:5G系统之家
- 软件类型:装机软件
- 发布时间:2024-11-23
- 运行环境:5G系统之家
- 下载次数:464
- 软件等级:
- 安全检测: 360安全卫士 360杀毒 电脑管家
系统简介
笔记本重装Windows系统是一个相对简单但需要谨慎操作的过程。以下是一个基本的步骤指南,帮助您自行重装Windows系统:
准备工作1. 备份重要数据:在重装系统之前,请确保备份所有重要数据,因为重装系统会清除硬盘上的所有内容。2. 获取Windows安装介质:您需要一个Windows安装U盘或光盘。如果您没有安装介质,可以从微软官网下载Windows镜像文件并创建安装U盘。3. 了解您的Windows版本:确保您下载的Windows版本与您的笔记本兼容。您可能需要查看笔记本的硬件配置,以确保Windows版本支持这些硬件。
重装步骤1. 进入BIOS设置: 重启笔记本,在启动时按下特定的键(通常是F2、F10、Del或Esc键,具体取决于您的笔记本型号)进入BIOS设置。 在BIOS设置中,找到启动选项(Boot Options或Boot Order),将U盘或光盘设置为首选启动设备。
2. 启动Windows安装程序: 保存BIOS设置并退出,笔记本将从U盘或光盘启动。 安装程序会自动启动,按照屏幕上的指示进行操作。
3. 选择安装选项: 选择语言、时间和货币格式以及键盘布局。 点击“下一步”,然后点击“现在安装”。
4. 输入产品密钥: 如果您有Windows产品密钥,请在此处输入。如果您没有,可以选择跳过此步骤,稍后激活。
5. 选择安装类型: 选择“自定义:仅安装Windows(高级)”。 在分区界面,选择您要安装Windows的分区,通常为C盘。如果需要,您可以删除现有分区并创建新的分区。 点击“下一步”开始安装。
6. 等待安装完成: 安装过程可能需要一段时间,请耐心等待。安装完成后,笔记本会自动重启。
7. 设置Windows: 在安装完成后,您需要设置Windows,包括选择区域设置、输入用户名和密码等。 完成设置后,Windows会自动启动到桌面。
8. 安装驱动程序和更新: 安装必要的驱动程序,以确保所有硬件都能正常工作。您可以从笔记本制造商的官方网站下载驱动程序。 检查并安装Windows更新,以确保系统安全性和稳定性。
9. 恢复备份的数据: 使用您之前备份的数据恢复重要文件。
注意事项 确保电源稳定:在重装过程中,请确保笔记本连接到稳定的电源,避免因断电导致安装失败。 遵循官方指南:如果遇到问题,请参考微软官方指南或联系笔记本制造商的技术支持。
希望这些步骤能帮助您顺利完成Windows系统的重装。如果您对某个步骤不确定,建议寻求专业人士的帮助。
笔记本自己重装Windows系统全攻略
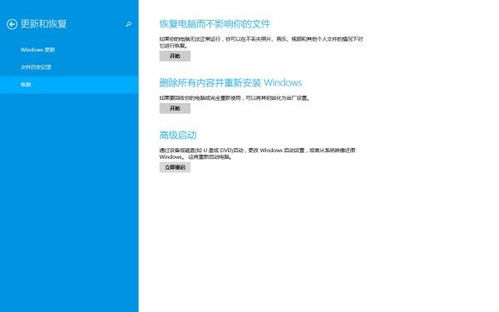
随着电脑使用时间的增长,系统可能会出现运行缓慢、不稳定等问题。这时,重装系统是一个有效的解决方案。本文将详细讲解如何自己重装Windows系统,帮助您轻松应对电脑系统问题。
一、准备工作
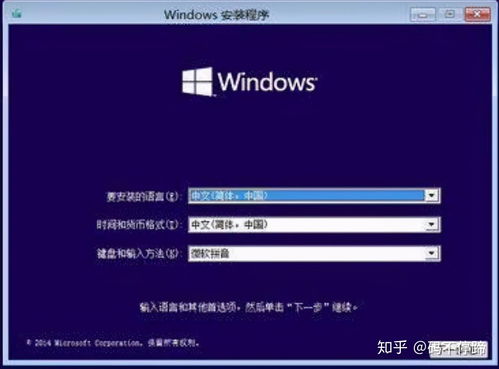
在开始重装Windows系统之前,我们需要做一些准备工作,以确保过程顺利进行。
1. 备份重要数据
在重装系统之前,首先要备份电脑中的重要数据,如文档、照片、视频等。可以通过外接硬盘、U盘或云盘等方式进行备份。
2. 准备Windows安装盘或U盘
重装Windows系统需要使用Windows安装盘或U盘。您可以通过以下方式获取:
购买Windows正版安装盘。
下载Windows镜像文件,并使用软件如“ Rufus”将其写入U盘。
3. 了解电脑硬件信息
在重装系统过程中,可能需要安装相应的驱动程序。了解电脑的硬件信息,如CPU、主板、显卡等,有助于后续的驱动安装。
二、重装Windows系统步骤
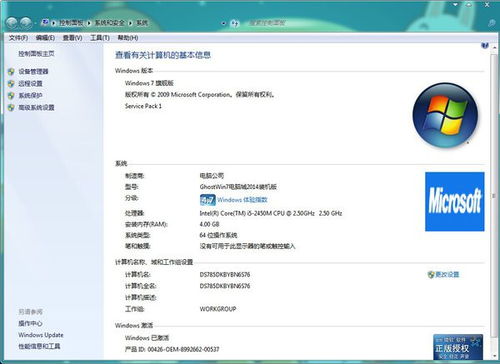
以下以使用U盘重装Windows 10系统为例,讲解重装系统步骤。
1. 设置BIOS启动顺序
1. 关闭电脑,插入U盘。
2. 开启电脑,在开机过程中按下F2、F10或Delete键进入BIOS设置。
3. 在BIOS设置中找到“Boot”选项,将U盘设置为第一启动设备。
4. 保存设置并退出BIOS。
2. 启动电脑并进入安装界面
1. 开启电脑,系统会从U盘启动,进入Windows安装界面。
2. 选择“安装Windows”选项,点击“下一步”。
3. 选择安装类型
1. 选择“自定义:仅安装Windows(高级)”选项。
2. 选择要安装Windows的分区,点击“格式化”按钮。
4. 安装Windows
1. 等待Windows安装完成,期间电脑可能会重启。
2. 安装完成后,进入Windows设置界面。
5. 安装驱动程序
1. 根据电脑硬件信息,下载并安装相应的驱动程序。
2. 可以通过Windows更新功能自动安装部分驱动程序。
三、注意事项
在重装Windows系统过程中,需要注意以下几点:
1. 确保U盘启动盘制作正确
在制作U盘启动盘时,确保选择正确的镜像文件,并按照软件提示操作。
2. 注意BIOS设置
在设置BIOS启动顺序时,确保将U盘设置为第一启动设备。
3. 确保备份重要数据
在重装系统之前,一定要备份重要数据,以免数据丢失。
4. 注意系统激活
重装系统后,需要重新激活Windows系统,确保系统正常使用。
通过以上步骤,您就可以轻松地自己重装Windows系统了。在重装过程中,注意备份重要数据,确保系统稳定运行。祝您操作顺利!
常见问题
- 2024-11-23 蚂蚁流量精灵官网版软件下载最新
- 2024-11-23 金铲铲之战单机版无限金币单机
- 2024-11-23 windows11镜像
- 2024-11-23 区块链总账
装机软件下载排行







