
mindows工具箱

- 文件大小:7.0MB
- 界面语言:简体中文
- 文件类型:Android
- 授权方式:5G系统之家
- 软件类型:装机软件
- 发布时间:2024-11-22
- 运行环境:5G系统之家
- 下载次数:432
- 软件等级:
- 安全检测: 360安全卫士 360杀毒 电脑管家
系统简介
安装Ubuntu和Windows双系统是一个比较常见的需求,可以让你在同一个计算机上同时使用两个不同的操作系统。以下是安装Ubuntu和Windows双系统的一般步骤:
安装前准备
1. 备份重要数据:在开始之前,确保你已经备份了所有重要数据,以防止在安装过程中发生数据丢失。2. 下载Ubuntu安装镜像:从Ubuntu官方网站下载最新的Ubuntu安装镜像文件。3. 制作启动盘:使用USB闪存盘或CD/DVD制作启动盘。你可以使用Rufus或类似的工具来完成这个任务。4. 设置BIOS/UEFI:确保你的计算机的BIOS或UEFI设置允许从USB或CD/DVD启动。
安装步骤
1. 安装Windows 首先,安装Windows操作系统。大多数计算机预装了Windows,如果你需要重新安装,可以使用Windows安装盘。 在安装过程中,选择自定义安装,并创建一个新的分区来安装Windows。
2. 安装Ubuntu 重启计算机,并从Ubuntu启动盘启动。 在安装界面,选择“尝试Ubuntu”或“安装Ubuntu”。 选择“安装Ubuntu”后,你会看到安装类型选项。选择“其他选项”。 在分区界面,你需要手动创建分区。通常,你可以创建一个交换分区(swap)和一个主分区(/)来安装Ubuntu。 交换分区(swap):通常设置为内存大小的一到两倍。 主分区(/):剩余空间。 选择安装位置后,继续按照提示完成安装。
3. 设置启动引导 安装完成后,计算机将自动重启。在重启过程中,你可能会看到一个启动菜单,让你选择启动Windows还是Ubuntu。 如果没有看到启动菜单,你可能需要手动编辑启动引导配置。这通常涉及到编辑GRUB(GRand Unified Bootloader)配置文件。
注意事项
在安装过程中,确保不要删除或格式化Windows分区,否则你可能会丢失Windows操作系统。 安装完成后,你可能需要更新GRUB引导加载器,以确保它可以正确识别并引导Windows和Ubuntu。 安装过程中,请根据你的具体情况调整分区大小和配置。
以上步骤仅供参考,具体操作可能因你的计算机型号、操作系统版本等因素而有所不同。如果你在安装过程中遇到任何问题,建议查阅相关的官方文档或寻求技术支持。
Ubuntu与Windows双系统安装指南:轻松实现跨平台操作
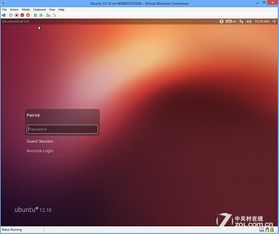
随着信息技术的不断发展,许多用户需要在同一台电脑上同时使用Windows和Ubuntu系统。这不仅方便了跨平台工作的需求,还能在系统崩溃时提供备选方案。本文将为您详细讲解如何在电脑上安装Ubuntu和Windows双系统,让您轻松实现跨平台操作。
一、准备工作
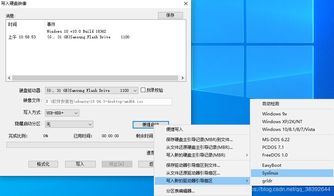
在开始安装双系统之前,我们需要做一些准备工作。
硬件要求:确保您的电脑硬件配置满足Windows和Ubuntu系统的最低要求。
软件准备:下载Ubuntu安装镜像和Windows安装镜像。您可以在Ubuntu官网下载Ubuntu镜像,在微软官网下载Windows安装镜像。
U盘制作:使用Rufus等工具将Ubuntu和Windows安装镜像烧录到U盘中,制作成启动盘。
备份重要数据:在安装双系统之前,请确保备份电脑中的重要数据,以免在安装过程中丢失。
二、安装Ubuntu系统
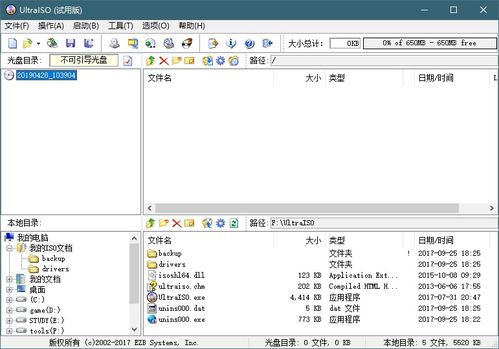
以下是安装Ubuntu系统的步骤:
启动电脑:将Ubuntu启动盘插入电脑,重启电脑并按F2、F10或Delete键进入BIOS设置。
修改启动顺序:将U盘设置为第一启动设备,保存并退出BIOS设置。
启动Ubuntu安装程序:重启电脑,选择从U盘启动,进入Ubuntu安装程序。
选择安装类型:选择“安装Ubuntu”或“尝试Ubuntu”,这里我们选择“安装Ubuntu”。
分区磁盘:选择“手动分区”或“使用整个磁盘”,这里我们选择“手动分区”。
创建分区:将磁盘分为两个分区,一个用于安装Ubuntu系统,另一个用于Windows系统。
安装Ubuntu:按照提示完成安装过程。
三、安装Windows系统
以下是安装Windows系统的步骤:
启动电脑:将Windows安装镜像烧录到U盘中,制作成启动盘。
启动Windows安装程序:将Windows启动盘插入电脑,重启电脑并按F2、F10或Delete键进入BIOS设置。
修改启动顺序:将U盘设置为第一启动设备,保存并退出BIOS设置。
启动Windows安装程序:重启电脑,选择从U盘启动,进入Windows安装程序。
分区磁盘:选择“自定义”分区方式,将剩余的磁盘空间分配给Windows系统。
安装Windows:按照提示完成安装过程。
四、设置双系统启动
以下是设置双系统启动的步骤:
启动电脑:重启电脑,按F2、F10或Delete键进入BIOS设置。
修改启动顺序:将硬盘设置为第一启动设备,保存并退出BIOS设置。
安装GRUB引导程序:在Ubuntu系统中,打开终端,输入以下命令安装GRUB引导程序:
sudo update-grub
重启电脑:重启电脑,选择要启动的系统。
常见问题
- 2024-11-23 无敌战舰手游原版手游下载安装
- 2024-11-23 麦吉大改造破解版消除游戏
- 2024-11-23 钱包
- 2024-11-23 掌上朝阳
装机软件下载排行







