
mindows工具箱

- 文件大小:7.0MB
- 界面语言:简体中文
- 文件类型:Android
- 授权方式:5G系统之家
- 软件类型:装机软件
- 发布时间:2024-11-23
- 运行环境:5G系统之家
- 下载次数:434
- 软件等级:
- 安全检测: 360安全卫士 360杀毒 电脑管家
系统简介
在Windows 7中,查看系统日志可以通过“事件查看器”来完成。以下是具体的操作步骤:
1. 点击“开始”按钮,然后在搜索框中输入“事件查看器”,按回车键或点击搜索结果中的“事件查看器”。2. 在“事件查看器”窗口中,你可以看到不同的日志类型,如“应用程序”、“安全性”、“系统”等。每个日志类型下都有详细的记录,用于跟踪系统中的事件。3. 要查看特定类型的日志,可以点击该日志类型旁边的箭头,展开它,然后选择你想要查看的日志文件。4. 在日志文件中,你可以看到一系列的事件记录,每个记录都包含事件的时间、来源、类别、级别等信息。双击一个事件记录,可以查看更详细的描述和相关信息。
请注意,系统日志可能包含大量的信息,因此建议你在查看时注意筛选和过滤,以便快速找到你感兴趣的事件。
Windows 7系统日志查看指南:全面解析系统问题
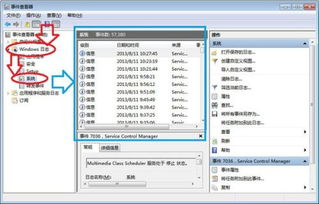
在Windows 7操作系统中,系统日志是记录系统运行过程中各种事件和错误的重要工具。通过查看系统日志,用户可以快速定位问题,了解系统运行状态。本文将详细介绍如何在Windows 7中查看系统日志,帮助您更好地维护和管理您的电脑。
一、打开事件查看器
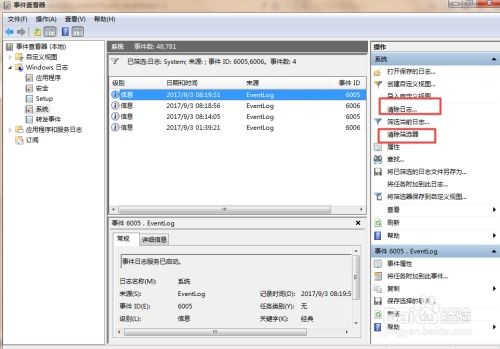
要查看Windows 7的系统日志,首先需要打开事件查看器。以下是打开事件查看器的步骤:
点击“开始”按钮,在搜索框中输入“事件查看器”,然后按Enter键。
在搜索结果中,找到并点击“事件查看器”程序。
二、查看系统日志
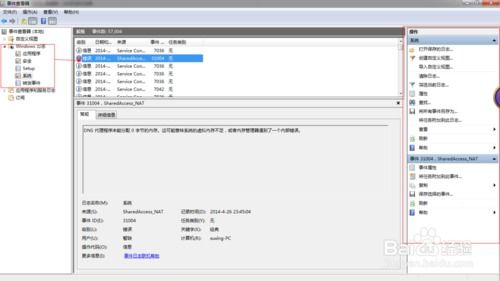
打开事件查看器后,您可以看到左侧的日志列表。以下是查看系统日志的步骤:
在左侧的日志列表中,找到并展开“Windows日志”。
在展开的“Windows日志”中,找到并点击“系统”。
此时,右侧窗口将显示系统日志的相关信息,包括事件ID、日期时间、来源等。
三、分析系统日志
在查看系统日志时,您需要关注以下几个方面,以便更好地分析系统问题:
事件ID:每个事件都有一个唯一的ID,通过查询事件ID,您可以了解事件的详细信息。
日期时间:事件发生的具体时间,有助于您了解问题发生的时间段。
来源:事件的来源程序或组件,有助于您判断问题可能的原因。
描述:事件的详细描述,包括错误信息、警告信息等。
四、解决系统问题
在分析完系统日志后,您可以采取以下措施解决系统问题:
根据事件描述,尝试查找相关解决方案。
检查受影响的程序或组件,确保它们已更新到最新版本。
修复或重新安装受影响的程序或组件。
重置系统设置或恢复系统到正常状态。
通过本文的介绍,相信您已经掌握了在Windows 7中查看系统日志的方法。系统日志是了解系统运行状态、定位问题的重要工具。在遇到系统问题时,请务必查看系统日志,以便快速解决问题,确保电脑正常运行。
常见问题
- 2024-11-23 比特彗星
- 2024-11-23 金铲铲之战单机版无限金币单机
- 2024-11-23 文字的力量
- 2024-11-23 泰尔夫集团商业模拟器
装机软件下载排行







