
Wind安卓版

- 文件大小:31.45MB
- 界面语言:简体中文
- 文件类型:Android
- 授权方式:5G系统之家
- 软件类型:装机软件
- 发布时间:2024-10-17
- 运行环境:5G系统之家
- 下载次数:211
- 软件等级:
- 安全检测: 360安全卫士 360杀毒 电脑管家
系统简介
在Windows系统的Word中,您可以通过以下步骤来插入和编辑图形:
1. 打开Word文档:首先,启动Word并打开您需要编辑的文档。
2. 插入图形: 点击Word文档顶部的“插入”选项卡。 在“插入”选项卡中,找到“插图”组,并点击“形状”按钮。这将显示一个下拉菜单,其中包含各种形状和图形。 从下拉菜单中选择您想要的形状或图形,然后在文档中点击并拖动鼠标来创建图形。
3. 编辑图形: 创建图形后,您可以使用图形周围的小白点来调整其大小和位置。 如果您想进一步编辑图形,例如更改颜色、线条样式或添加文本,请右键点击图形并选择“格式形状”或“编辑形状”。 在弹出的“格式”或“编辑”面板中,您可以对图形进行各种编辑。
4. 使用SmartArt: 如果您需要创建流程图、组织结构图或其他复杂图形,可以使用Word的SmartArt功能。 在“插入”选项卡中,找到“插图”组,并点击“SmartArt”按钮。 从弹出的对话框中选择您想要的SmartArt图形类型,然后点击“确定”。 根据需要添加或删除形状,并输入文本。
5. 保存文档:完成图形编辑后,不要忘记保存您的Word文档。
请注意,Word中的图形编辑功能可能因版本而异。如果您使用的是较旧版本的Word,某些功能可能不可用。此外,Word的图形编辑功能相对有限,对于复杂的图形设计,您可能需要使用专业的图形设计软件,如Adobe Illustrator或Microsoft Visio。
Windows 11系统下Word画图功能的全新升级体验
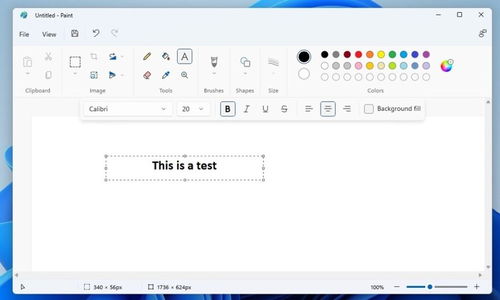
一、界面设计焕然一新
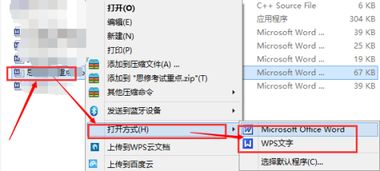
在Windows 11系统中,Word画图功能的外观设计进行了大幅度的调整。新的界面设计更加简洁、现代化,与Word的整体风格更加协调。顶部标题栏上的保存、撤销、重做三个按钮被整合到了菜单栏中,使得操作更加便捷。
二、功能栏布局优化
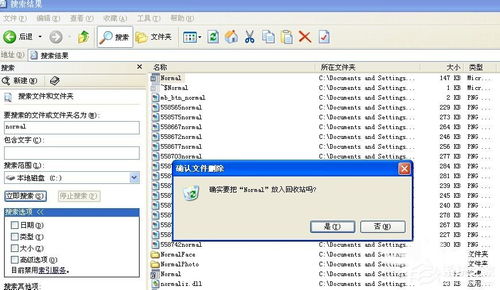
功能栏的布局也进行了重新设计,图标更新,整体风格更加统一。功能栏上的图标采用了春图标,不再有文字,使得界面更加简洁。此外,功能栏的布局更加合理,用户可以快速找到所需的功能。
三、文字编辑功能增强
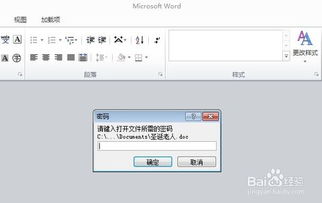
在Windows 11系统中,Word画图功能的文字编辑功能得到了显著增强。当用户在画图中输入文字时,会自动出现一个类似于Word的格式栏。用户可以选择字体、字号、加粗、斜体、下划线、删除线、位置、背景色等格式,使得文字编辑更加灵活。
四、WinUI组件集成
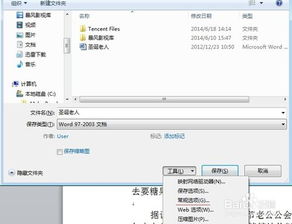
Windows 11系统下的Word画图功能集成了WinUI组件,使得颜色编辑、缩放和旋转等功能更加方便。用户可以通过拖拽、点击等方式轻松调整画布上的元素,提高了工作效率。
五、细节优化与修复
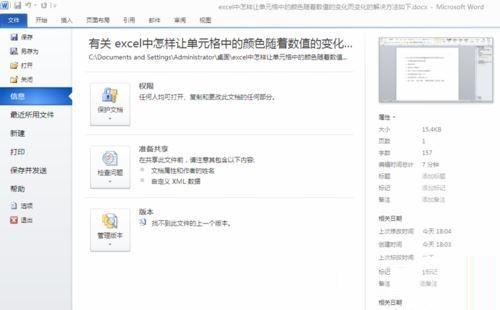
为了提升用户体验,微软对Word画图功能进行了多项细节优化与修复。例如,修复了使用输入法录入文字时文本框意外移动的问题,修复了在荷兰等国家对话框和当地语言关联错误的问题。此外,按住Shift并鼠标点击色块,可将对应颜色作为辅助颜色,提高了操作便捷性。
六、屏幕阅读器支持改进
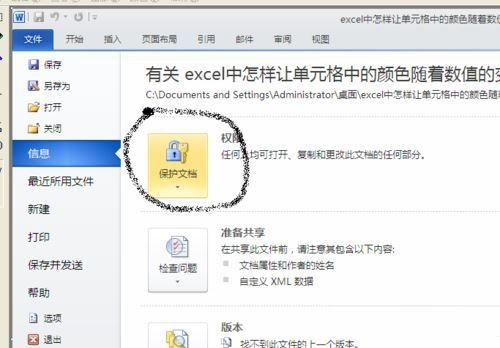
为了方便视力不佳的用户使用,Windows 11系统下的Word画图功能对屏幕阅读器的支持进行了改进。用户可以通过屏幕阅读器更好地了解画图功能的使用方法,提高了软件的易用性。
Windows 11系统下的Word画图功能在界面设计、功能优化、细节处理等方面都进行了全面的升级。这些改进使得Word画图功能更加现代化、便捷,为用户提供了更好的使用体验。相信在未来的发展中,微软还会继续优化Word画图功能,为用户带来更多惊喜。
Windows 11 Word画图 界面设计 功能优化 文字编辑 WinUI组件 细节处理 屏幕阅读器支持
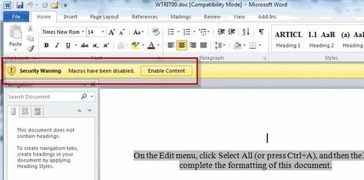
常见问题
- 2025-02-19 靠谱讲书手机app下载地址
- 2025-02-19 mindows工具箱
- 2025-02-19 人民日报app苹果下载
- 2025-02-19 临床医学检验技术师全题库
装机软件下载排行







