
全景地图导航系统安卓版下载安装免费版
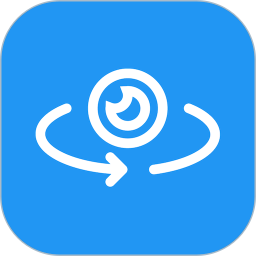
- 文件大小:60.98MB
- 界面语言:简体中文
- 文件类型:Android
- 授权方式:5G系统之家
- 软件类型:装机软件
- 发布时间:2025-02-19
- 运行环境:5G系统之家
- 下载次数:222
- 软件等级:
- 安全检测: 360安全卫士 360杀毒 电脑管家
系统简介
电脑突然罢工了,是不是你也遇到了这样的尴尬情况?别急,今天就来教你一招,用U盘给Windows 7系统来个华丽丽的变身!是不是听起来有点小激动?那就赶紧跟着我一起,开启这段神奇的U盘安装之旅吧!
第一步:U盘大变身,变身启动盘
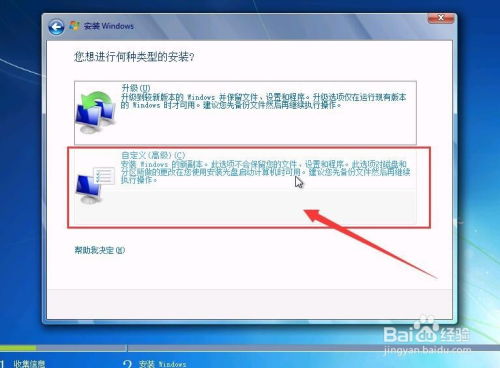
1. 挑选U盘:首先,你得准备一个至少4GB容量的U盘,最好是全新的,这样不会有数据丢失的烦恼。别忘了,安装前先备份U盘里的重要资料哦!
2. 下载制作工具:在网上搜索“Windows 7 U盘启动盘制作工具”,你会找到很多选择。这里推荐使用“小白一键重装系统”工具,简单易用。
3. 制作启动盘:将U盘插入电脑,打开小白一键重装系统工具,选择“制作系统”功能,然后按照提示操作。选择Windows 7系统版本,点击“开始制作”,耐心等待制作完成。
4. 预览启动热键:制作完成后,记得拔掉U盘,然后插入电脑,查看电脑启动时出现的启动热键提示,比如F12、F11、Esc等,这样在安装系统时就不会手忙脚乱了。
第二步:电脑大变身,变身Windows 7
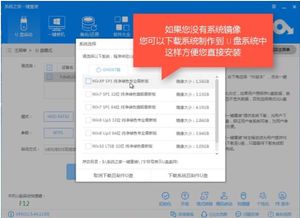
1. 设置启动顺序:将制作好的U盘插入电脑,重启电脑,在开机时按下启动热键(刚才记下的那个),进入启动项选择菜单。
2. 选择U盘启动:在启动项选择菜单中,找到U盘对应的启动项,比如“Sandisk Cruzer Blade 1.26”,选择它,然后按回车键。
3. 进入PE系统:稍等片刻,电脑会进入PE系统,这是一个类似于Windows的操作系统,但功能更强大。
4. 选择安装系统:在PE系统中,打开小白装机工具,选择“Windows 7”系统版本,然后点击“安装”。
5. 选择安装分区:在安装过程中,会提示选择安装分区,默认选择C盘即可。
6. 开始安装:点击“立即安装”,耐心等待安装过程完成。过程中可能会重启几次,请确保电脑电源稳定。
第三步:系统大变身,变身Windows 7
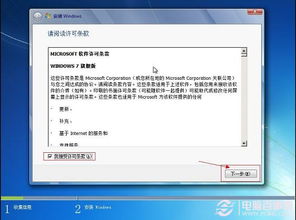
1. 系统安装完成:安装完成后,电脑会自动重启,进入Windows 7系统桌面。
2. 系统设置:进入系统后,根据提示进行系统设置,比如设置用户名、密码等。
3. 安装驱动程序:Windows 7系统安装完成后,可能会提示安装驱动程序。这时,你可以从官方网站下载驱动程序,或者使用驱动精灵等工具自动安装。
4. 安装常用软件:安装完驱动程序后,你可以根据自己的需求安装一些常用软件,比如办公软件、浏览器等。
5. 备份重要数据:别忘了备份重要数据,以防万一。
怎么样,是不是觉得U盘安装Windows 7系统其实很简单呢?只要按照以上步骤操作,你也能轻松完成电脑的华丽变身!快来试试吧,让你的电脑焕发新的活力!
常见问题
- 2025-02-21 税务执法题库
- 2025-02-21 诛仙2山海苑
- 2025-02-21 节奏盒子deadinside模组不用实名认证
- 2025-02-21 以太之光无敌无限钻石版
装机软件下载排行







