
米家安卓版
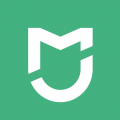
- 文件大小:131.64MB
- 界面语言:简体中文
- 文件类型:Android
- 授权方式:5G系统之家
- 软件类型:装机软件
- 发布时间:2024-10-17
- 运行环境:5G系统之家
- 下载次数:143
- 软件等级:
- 安全检测: 360安全卫士 360杀毒 电脑管家
系统简介
在Windows系统中安装或更新蓝牙驱动程序可以通过以下几种方法进行:
1. 检查和启用蓝牙首先,确保你的Windows设备已经启用了蓝牙功能。以下是操作步骤: 快速设置:选择任务栏右侧的“网络”、“声音”或“电池”图标,查找“蓝牙”快速设置,然后选择“蓝牙”将其打开。 设置:选择“开始” > “设置” > “蓝牙和其他设备”,确保已开启“蓝牙”。
2. 下载并安装蓝牙驱动程序你可以从设备制造商的官方网站下载适用于你的Windows系统的蓝牙驱动程序。以下是几个常见的设备制造商及其驱动程序下载页面: 英特尔?无线蓝牙驱动程序:适用于安装了英特尔? WirelessAC 9560、英特尔? WirelessAC 9462、英特尔? WirelessAC 9461的电脑,可以访问英特尔官方网站进行下载。 戴尔无线蓝牙驱动程序:可以访问戴尔支持网站,检测您的系统,然后导航到驱动程序和下载部分,选择您的操作系统并下载蓝牙驱动程序。 联想蓝牙驱动程序:适用于Windows 11 21H2及之后版本/Windows 10 64bit 2004及之后版本,可以访问联想官方网站进行下载。
3. 使用设备管理器重新安装蓝牙驱动如果蓝牙驱动程序出现问题,可以使用设备管理器重新安装驱动程序:1. 按下`Windows`键 `R`键打开运行对话框,输入`devmgmt.msc`并回车,打开设备管理器。2. 在设备管理器中找到“蓝牙”类别,展开它。3. 在蓝牙设备列表中找到有问题的设备,右键点击,选择“卸载设备”。4. 卸载完成后,点击设备管理器顶部的“扫描检测硬件更改”图标,或者重启电脑,让系统自动检测并尝试重新安装驱动。
4. 参考具体教程如果需要更详细的安装步骤,可以参考以下教程: Win10系统安装蓝牙驱动的详细步骤:提供图文并茂的安装步骤。 Win10蓝牙驱动安装教程:系统之家提供的详细安装教程。
通过以上方法,你可以顺利安装或更新Windows系统中的蓝牙驱动程序,解决常见的蓝牙配对和连接问题。
Windows系统蓝牙驱动:安装、更新与故障排除指南
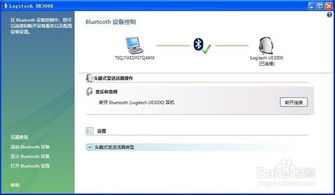
随着无线技术的普及,蓝牙设备已成为我们日常生活中不可或缺的一部分。在Windows系统中,蓝牙驱动程序的安装、更新和故障排除是确保蓝牙设备正常工作的关键。本文将为您详细介绍Windows系统蓝牙驱动的相关知识。
一、蓝牙驱动简介
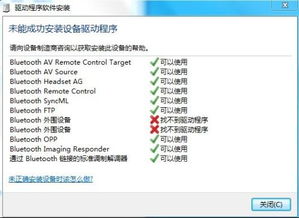
蓝牙驱动是用于控制蓝牙设备与计算机之间通信的软件程序。在Windows系统中,蓝牙驱动程序负责管理蓝牙设备的连接、数据传输等功能。正确安装和更新蓝牙驱动对于确保蓝牙设备稳定运行至关重要。
二、Windows系统蓝牙驱动安装

1. 检查蓝牙设备是否支持Windows系统:在安装蓝牙驱动之前,请确保您的蓝牙设备支持Windows系统。不同型号的蓝牙设备可能需要不同版本的驱动程序。
2. 获取蓝牙驱动程序:您可以从以下途径获取蓝牙驱动程序:
设备制造商官网:访问蓝牙设备制造商的官方网站,下载适用于您设备的驱动程序。
Windows更新:在Windows系统中,通过“设备管理器”检查蓝牙设备,系统可能会自动提示您更新驱动程序。
第三方驱动下载网站:从可靠的第三方驱动下载网站获取蓝牙驱动程序。
3. 安装蓝牙驱动程序:下载完成后,按照以下步骤安装蓝牙驱动程序:
双击下载的驱动程序安装包。
按照安装向导提示操作,完成驱动程序的安装。
三、Windows系统蓝牙驱动更新

1. 定期检查更新:为了确保蓝牙设备稳定运行,建议您定期检查蓝牙驱动程序的更新。您可以通过以下途径检查更新:
设备制造商官网:访问蓝牙设备制造商的官方网站,查看是否有最新版本的驱动程序。
Windows更新:在Windows系统中,通过“设备管理器”检查蓝牙设备,系统可能会自动提示您更新驱动程序。
2. 更新蓝牙驱动程序:下载最新版本的蓝牙驱动程序后,按照以下步骤更新驱动程序:
打开“设备管理器”,找到蓝牙设备。
右键点击蓝牙设备,选择“更新驱动程序”。
选择“自动搜索更新的驱动程序软件”,系统将自动搜索并安装最新版本的驱动程序。
四、Windows系统蓝牙驱动故障排除
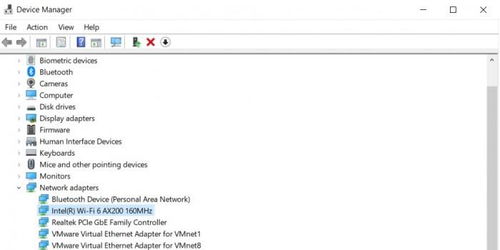
1. 重新启动计算机:有时,蓝牙设备无法正常工作可能是由于系统资源冲突或临时故障导致的。尝试重新启动计算机,看是否能解决问题。
2. 重新安装蓝牙驱动程序:如果重新启动计算机后问题仍然存在,尝试重新安装蓝牙驱动程序。您可以按照以下步骤操作:
打开“设备管理器”,找到蓝牙设备。
右键点击蓝牙设备,选择“卸载设备”。
重新启动计算机,系统将自动重新安装蓝牙驱动程序。
3. 检查蓝牙设备连接:确保蓝牙设备已正确连接到计算机。如果设备连接不稳定,尝试重新连接蓝牙设备。
4. 检查系统设置:在Windows系统中,某些设置可能会影响蓝牙设备的连接。您可以尝试以下操作:
打开“控制面板”,选择“硬件和声音”,然后点击“设备管理器”。
找到蓝牙设备,右键点击并选择“属性”。
在“属性”窗口中,切换到“高级”选项卡,检查蓝牙设备的设置是否正确。
常见问题
- 2024-11-28 红警OL
- 2024-11-28 mindows工具箱
- 2024-11-28 以太之光无敌无限钻石版
- 2024-11-28 我在山海经挂机官网版
装机软件下载排行







