
掌上Windows主题桌面

- 文件大小:5.5MB
- 界面语言:简体中文
- 文件类型:Android
- 授权方式:5G系统之家
- 软件类型:装机软件
- 发布时间:2024-11-28
- 运行环境:5G系统之家
- 下载次数:305
- 软件等级:
- 安全检测: 360安全卫士 360杀毒 电脑管家
系统简介
Windows 8系统桌面有以下几个特点和相关设置方法:
1. 双界面设计: Windows 8采用了“双界面”设计,包括传统的桌面界面和全新的Windows 8 UI界面(也称为Metro界面)。这两部分界面通过“Charm菜单”/超级按钮连接。
2. 进入传统桌面: 快捷键:按下Win键可以直接从Metro界面切换到传统桌面。 修改注册表:可以通过修改注册表设置,使系统默认进入传统桌面模式。具体步骤是:按Win R键打开“运行”对话框,输入Regedit,打开注册表编辑器,进行相应设置。 设置选项:在Win8.1中,可以通过控制面板中的“任务栏和导航”设置,选择“当我登录或关闭屏幕上的所有应用时,转到桌面而不是“开始”屏幕”选项,使系统默认进入桌面。
3. 桌面设置: 更换壁纸:Windows 8允许用户自定义桌面壁纸。可以通过桌面右下角的“设置”按钮,选择“个性化”,然后选择“背景”进行更换。 任务栏设置:在任务栏上右键点击,选择“任务栏设置”,可以调整任务栏位置、添加工具栏、调整图标大小等。
4. 桌面背景: Windows 8提供了多张自带壁纸,用户可以根据喜好进行选择和设置。
Windows 8系统桌面详解:新体验与传统风格的融合

一、Windows 8系统桌面概述
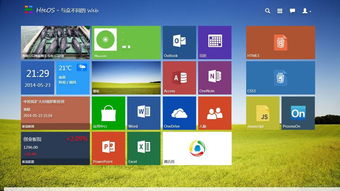
Windows 8系统桌面采用了全新的设计理念,将传统的开始菜单替换为磁贴界面,使得用户在操作过程中更加直观、便捷。同时,Windows 8桌面还支持触摸操作,为触控设备用户提供了更好的体验。
二、Windows 8系统桌面特点

1. 磁贴界面:Windows 8系统桌面采用了磁贴界面,将应用程序、文档、设置等以磁贴形式展示,用户可以通过拖拽、缩放等方式进行操作。
2. 触摸操作:Windows 8系统桌面支持触摸操作,用户可以通过手指在屏幕上滑动、点击、长按等手势进行操作。
3. 个性化设置:Windows 8系统桌面允许用户自定义磁贴大小、颜色、排序等,满足不同用户的个性化需求。
4. 快速启动:用户可以通过磁贴界面快速启动常用应用程序,提高工作效率。
三、Windows 8系统桌面操作方法
1. 启动Windows 8系统桌面:点击屏幕左下角的“开始”按钮,即可进入Windows 8系统桌面。
2. 添加磁贴:在磁贴界面上,点击“所有应用”按钮,选择所需应用程序,将其拖拽到桌面即可添加磁贴。
3. 个性化设置:在磁贴界面上,点击“设置”按钮,进入个性化设置界面,对磁贴大小、颜色、排序等进行调整。
4. 快速启动应用程序:在磁贴界面上,点击所需应用程序的磁贴,即可快速启动。
四、Windows 8系统桌面个性化设置
1. 背景图片:在个性化设置界面,选择“背景”选项,用户可以设置自己喜欢的背景图片。
2. 磁贴颜色:在个性化设置界面,选择“主题”选项,用户可以自定义磁贴颜色。
3. 动画效果:在个性化设置界面,选择“动画”选项,用户可以设置磁贴切换时的动画效果。
Windows 8系统桌面在保留传统风格的基础上,融入了许多新颖的元素,为用户带来了全新的操作体验。通过本文的介绍,相信大家对Windows 8系统桌面有了更深入的了解。在今后的使用过程中,用户可以根据自己的需求对桌面进行个性化设置,使桌面更加美观、实用。
常见问题
- 2024-11-28 漫游小镇安卓版下载
- 2024-11-28 钱包
- 2024-11-28 还能这样玩吗
- 2024-11-28 以太之光无敌无限钻石版
装机软件下载排行







