
M3U8视频下载安卓版

- 文件大小:20.49MB
- 界面语言:简体中文
- 文件类型:Android
- 授权方式:5G系统之家
- 软件类型:装机软件
- 发布时间:2024-10-17
- 运行环境:5G系统之家
- 下载次数:541
- 软件等级:
- 安全检测: 360安全卫士 360杀毒 电脑管家
系统简介
要在Windows 8上安装macOS,可以参考以下步骤:
准备工作1. 下载必要的工具和镜像: 下载变色龙引导工具(Chameleon)。 下载Mac OS X 10.10镜像文件。 下载U大师工具用于制作PE盘。 下载EasyBCD用于添加变色龙到开机引导项。
2. 制作PE盘: 使用U大师工具将U盘制作成PE盘,以便后续操作。
安装变色龙引导1. 解压变色龙安装包: 解压工具包内的`Chameleon_Install.rar`,选择系统后点击安装。
2. 替换引导文件: 解压工具包内的`wowpc.iso.Chameleon_2.2svn_r2378_trunk_10.10.zip`,将`wowpc.iso`复制到C盘(系统盘)根目录下,替换原来的`wowpc.iso`。
3. 添加变色龙到开机引导项: 使用EasyBCD添加变色龙到开机引导项。
硬盘分区1. 检查并开启AHCI模式: 确保硬盘开启AHCI模式,因为Mac系统对SATA接口模式要求必须是AHCI。
2. 压缩卷分区: 使用Windows自带的磁盘管理工具,压缩出两个分区:一个7GB作为Mac安装分区,另一个50GB作为Mac系统分区。记得不要格式化这两个分区。
写入Mac OS X 10.10系统镜像1. 使用leopard硬盘助手写入镜像: 以管理员权限运行leopard硬盘助手,将Mac OS X 10.10镜像写入到7GB的安装分区中。
2. 修改分区标识: 如果写入过程提示失败,可以使用DiskGenius将分区标识符改为大写的AF。
安装Mac OS X 10.101. 从变色龙引导界面启动: 在Windows引导中选择变色龙引导项,进入变色龙引导界面。
2. 格式化Mac系统分区: 使用磁盘工具将50GB的分区格式化为MAC OS扩展(日志式)。
3. 安装Mac OS X 10.10: 选择格式化后的分区进行安装,等待系统安装完成。
重新启动和激活Windows分区1. 使用PE盘激活Windows分区: 如果安装完成后无法启动Windows,需要使用PE盘进入PE系统,通过DiskGenius将Windows系统盘设为活动分区。
2. 复制Extra文件夹: 将安装分区内的Extra文件夹复制到Mac盘的根目录下,以便后续使用。
参考来源
通过以上步骤,你可以在Windows 8上成功安装macOS。希望这些信息对你有帮助!
Windows 8与Mac双系统安装指南:轻松实现跨平台操作
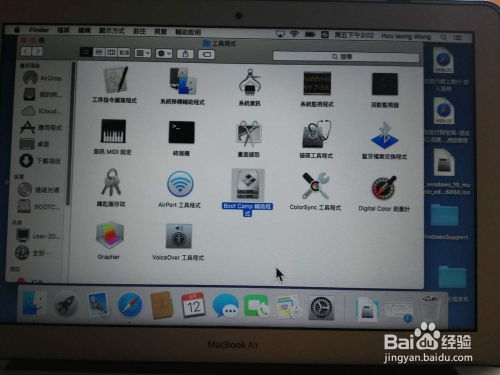
一、准备工作

在开始安装双系统之前,您需要做好以下准备工作:
确保您的电脑支持Boot Camp功能。
准备Windows 8安装盘或ISO镜像文件。
准备Mac OS安装盘或ISO镜像文件。
确保电脑硬盘有足够的空闲空间。
二、安装Windows 8

以下是安装Windows 8的步骤:
将Windows 8安装盘插入电脑,重启电脑。
在启动过程中,按住“Option”键,选择Boot Camp安装Windows 8。
按照提示进行分区,将硬盘分为两个分区,一个用于安装Windows 8,另一个用于安装Mac OS。
选择Windows 8分区,点击“安装Windows”按钮。
按照提示完成Windows 8的安装。
三、安装Mac OS

以下是安装Mac OS的步骤:
重启电脑,按住“Option”键,选择Boot Camp安装Mac OS。
按照提示进行分区,将硬盘分为两个分区,一个用于安装Windows 8,另一个用于安装Mac OS。
选择Mac OS分区,点击“安装Mac OS”按钮。
按照提示完成Mac OS的安装。
四、切换双系统
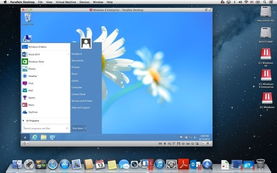
安装完成后,您可以通过以下方法切换双系统:
重启电脑,按住“Option”键,选择要启动的系统。
在启动过程中,按住“Command” “Option” “P” “R”键,强制重启电脑,然后选择要启动的系统。
五、注意事项
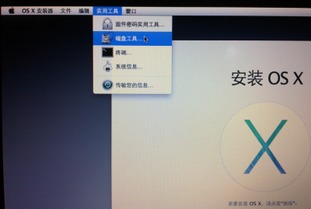
在安装双系统过程中,请注意以下事项:
在安装Windows 8之前,请确保您的Mac OS已更新到最新版本。
在安装过程中,请勿关闭电脑,以免造成数据丢失。
安装完成后,请确保两个系统都安装了相应的驱动程序。
常见问题
- 2024-11-28 mindows工具箱
- 2024-11-28 以太之光无敌无限钻石版
- 2024-11-28 我在山海经挂机官网版
- 2024-11-28 单机象棋游戏手机版免费
装机软件下载排行







