
携程eBooking安卓版

- 文件大小:68.43MB
- 界面语言:简体中文
- 文件类型:Android
- 授权方式:5G系统之家
- 软件类型:装机软件
- 发布时间:2024-10-11
- 运行环境:5G系统之家
- 下载次数:552
- 软件等级:
- 安全检测: 360安全卫士 360杀毒 电脑管家
系统简介
要在Windows操作系统中管理开机启动项,可以参考以下几种方法:
一、使用任务管理器管理启动项
1. 打开任务管理器: 使用快捷键 `Ctrl Shift Esc`,或者鼠标右击任务栏并选择“任务管理器”。
2. 进入启动选项: 在任务管理器的界面中,切换到“启动”选项卡。
3. 管理启动项: 在启动选项卡中,可以查看当前系统的开机启动程序列表。 右侧会显示每个启动项对系统启动的影响程度。 可以根据需要启用或禁用启动项,通过点击对应的“启用”或“禁用”按钮。
二、通过设置管理启动项
1. 打开设置: 点击“开始”按钮,选择“设置”。
2. 进入应用设置: 在设置界面中,选择“应用”。
3. 管理启动项: 在应用设置中,找到并点击“启动”选项。 在启动选项中,可以查看和管理当前系统的开机启动程序列表。 可以根据需要启用或禁用启动项。
三、通过注册表管理启动项
1. 打开运行对话框: 使用快捷键 `Win R` 打开运行对话框。
2. 输入命令: 在运行对话框中输入 `msconfig` 并按回车,打开系统配置。
3. 进入启动选项: 在系统配置界面中,切换到“启动”选项卡。
4. 管理启动项: 在启动选项卡中,可以查看和管理当前系统的开机启动程序列表。 可以根据需要启用或禁用启动项。
四、手动添加或删除启动项
1. 访问启动文件夹: 打开文件资源管理器,进入以下路径:`C:ProgramDataMicrosoftWindowsStart MenuProgramsStartUp`。 如果文件夹不可见,需要先在文件夹选项中显示隐藏文件。
2. 添加启动项: 将程序的快捷方式复制或移动到启动文件夹中。
3. 删除启动项: 从启动文件夹中删除不需要的快捷方式。
通过以上方法,您可以有效地管理Windows系统的开机启动项,优化系统启动速度,提升系统性能。
Windows管理系统开机自动运行详解

随着计算机技术的不断发展,Windows操作系统已经成为广大用户的首选。在日常生活中,我们经常需要频繁地开关机,而每次开机都需要手动启动一些常用的程序,这不仅浪费时间,还可能遗漏某些重要操作。因此,了解如何设置Windows管理系统开机自动运行程序,对于提高工作效率和生活便利性具有重要意义。
一、Windows管理系统开机自动运行的方法
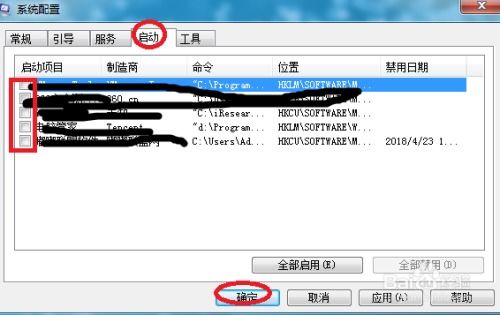
在Windows操作系统中,主要有以下几种方法可以实现开机自动运行程序:
1. 使用“启动”文件夹
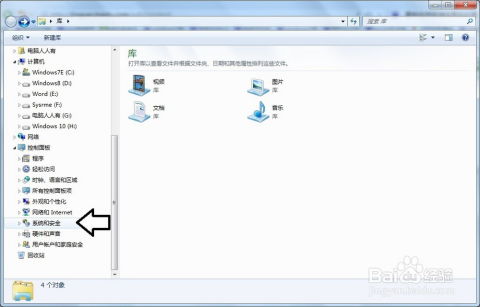
在Windows系统中,每个用户都有一个名为“启动”的文件夹,位于用户目录下。将需要开机自动运行的程序快捷方式放入该文件夹,即可实现开机自动运行。具体操作步骤如下:
打开“我的电脑”,找到用户目录。
在用户目录下找到名为“启动”的文件夹。
将需要开机自动运行的程序快捷方式拖拽到该文件夹中。
2. 修改注册表
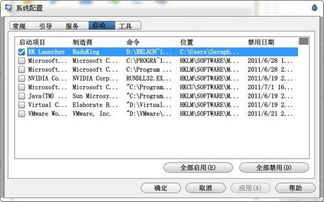
注册表是Windows操作系统的核心数据库,其中包含了大量的系统设置和配置信息。通过修改注册表,可以实现开机自动运行程序。具体操作步骤如下:
按下“Win R”键,打开“运行”对话框。
输入“regedit”并按下回车键,打开注册表编辑器。
在注册表编辑器中,依次展开以下路径:HKEY_CURRENT_USER\\Software\\Microsoft\\Windows\\CurrentVersion\\Run。
在右侧窗口中,右击空白处,选择“新建” -> “字符串值”。
输入需要开机自动运行的程序的名称,然后双击该字符串值,在“数值数据”框中输入程序的路径。
3. 使用第三方软件

市面上有很多第三方软件可以帮助用户实现开机自动运行程序,如“AutoRun Manager”、“AutoRun Wizard”等。这些软件通常具有界面友好、操作简单等特点,用户可以根据自己的需求选择合适的软件。
二、注意事项
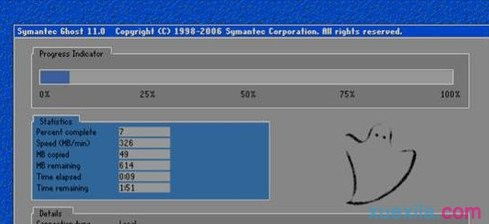
在使用上述方法设置Windows管理系统开机自动运行程序时,需要注意以下几点:
避免将过多程序设置为开机自动运行,以免影响系统启动速度。
确保开机自动运行的程序安全可靠,避免病毒或恶意软件对系统造成危害。
定期清理开机自动运行的程序,删除不再需要的程序,以保持系统整洁。
通过本文的介绍,相信大家对Windows管理系统开机自动运行程序有了更深入的了解。合理设置开机自动运行程序,可以提高工作效率,简化操作流程。在设置过程中,请务必注意安全性和系统稳定性,以免造成不必要的麻烦。
常见问题
- 2024-11-26 中国风-中国传统颜色
- 2024-11-26 战神遗迹手游电脑下载
- 2024-11-26 你是什么梗
- 2024-11-26 钱包
装机软件下载排行







