
windows11镜像
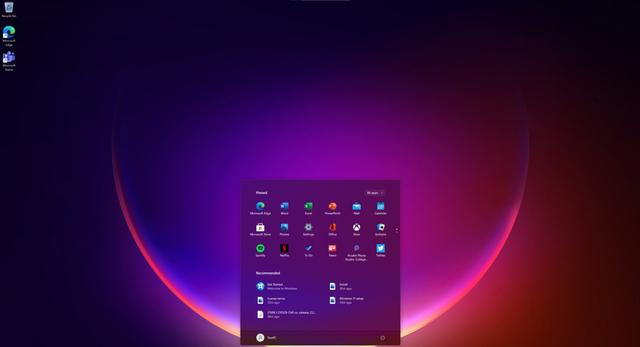
- 文件大小:0KB
- 界面语言:简体中文
- 文件类型:Android
- 授权方式:5G系统之家
- 软件类型:装机软件
- 发布时间:2025-02-08
- 运行环境:5G系统之家
- 下载次数:522
- 软件等级:
- 安全检测: 360安全卫士 360杀毒 电脑管家
系统简介
亲爱的电脑,你是不是最近有点儿蔫儿了?打开网页慢吞吞的,打开软件也像是在做瑜伽?别担心,今天就来给你来个焕然一新的变身——Windows 10重做系统大作战!跟着我,咱们一步步来,让你的电脑重获新生,恢复往日的活力!
一、重做系统前的准备,就像出门旅行要打包行李

1. 备份重要资料:这可是重中之重!想想看,你的照片、文档、音乐……这些宝贝可不能丢啊!赶紧把C盘里的重要文件备份到U盘或者移动硬盘上。
2. 关闭杀毒软件:为了确保重做系统的顺利进行,记得先关闭电脑上的杀毒软件,避免它误判操作为病毒。
3. 下载系统镜像:去微软官网或者可靠的第三方网站下载Windows 10的系统镜像文件。这里推荐使用微软官方的ISO文件,保证系统纯净。
二、制作U盘启动盘,就像给电脑穿上新鞋
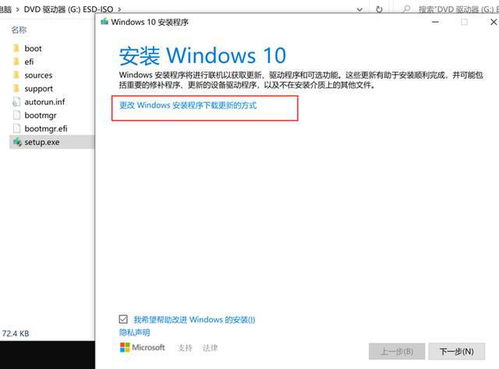
1. 选择U盘:找一个至少8GB的U盘,最好是全新的,这样刻录出来的启动盘更稳定。
2. 下载制作工具:网上有很多制作U盘启动盘的工具,比如大白菜、老毛桃等。这里以大白菜为例,下载并安装到大白菜U盘启动盘制作工具。
3. 制作启动盘:打开大白菜U盘启动盘制作工具,选择U盘模式,将U盘插入电脑,点击“一键制作启动盘”。等待片刻,一个全新的U盘启动盘就诞生了!
三、进入PE系统,就像打开电脑的神秘之门
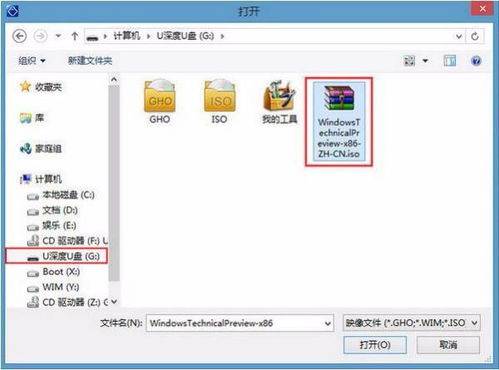
1. 重启电脑:将制作好的U盘插入电脑,重启电脑。
2. 进入BIOS设置:在开机过程中,按下F2、F10或Delete等键进入BIOS设置。
3. 设置启动顺序:在BIOS设置中,将U盘设置为启动首选,然后保存设置并退出。
4. 进入PE系统:重启电脑后,电脑会从U盘启动,进入PE系统。这是一个类似于Windows的操作系统,但功能更强大。
四、重做系统,就像给电脑洗个澡
1. 选择安装方式:在PE系统中,找到Windows 10的安装文件,选择“安装Windows”。
2. 选择分区:选择要安装Windows的分区,比如C盘。如果需要,可以先将其他分区合并到C盘。
3. 开始安装:点击“下一步”,等待系统安装完成。
4. 重启电脑:安装完成后,重启电脑,电脑会从硬盘启动,进入Windows 10系统。
五、激活系统,就像给电脑穿上新衣
1. 获取激活码:在微软官网或者可靠的第三方网站购买Windows 10的激活码。
2. 激活系统:在Windows 10系统中,找到“设置”>“更新与安全”>“激活”,然后输入激活码,点击“激活”。
3. 享受全新系统:激活成功后,你的Windows 10系统就可以正常使用了。
怎么样,亲爱的电脑,现在是不是焕然一新,活力满满了呢?重做系统其实并不难,只要按照以上步骤操作,你就能轻松完成。快来试试吧,让你的电脑重获新生,继续陪伴你度过美好的时光!
常见问题
- 2025-02-09 怎么样才能不当社畜:妻子的故事
- 2025-02-09 热血高校手机游戏安卓版免费下载1.0.30
- 2025-02-09 mindows工具箱
- 2025-02-09 快艇船长
装机软件下载排行







