
mindows工具箱

- 文件大小:7.0MB
- 界面语言:简体中文
- 文件类型:Android
- 授权方式:5G系统之家
- 软件类型:装机软件
- 发布时间:2025-02-09
- 运行环境:5G系统之家
- 下载次数:521
- 软件等级:
- 安全检测: 360安全卫士 360杀毒 电脑管家
系统简介
亲爱的Mac用户们,你是否曾在某个午后,看着那熟悉的苹果logo,心里却悄悄地想着:“哎,要是能在这台Mac上用用Windows系统,那该多好?”别急,今天就来带你一步步实现这个愿望,让你的Mac变成一个双面神,既能优雅地运行Mac系统,又能硬核地驾驭Windows世界。
一、为何要在Mac上安装Windows系统?
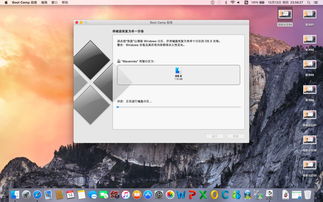
想象你正坐在你的MacBook Pro前,手中拿着一杯香浓的咖啡,屏幕上却突然弹出一个提示:“Windows系统兼容性警告!”这时,你可能会想:“哎,这软件只能在Windows上运行,怎么办?”别担心,安装Windows系统就能解决这个问题。
1. 特定软件需求:有些软件,比如某些设计软件、游戏等,只有Windows版本,Mac上无法直接运行。
2. 工作需求:有些工作场景可能需要同时使用Mac和Windows系统,比如测试Windows软件、处理Windows系统特有的文件等。
二、Mac安装Windows系统的准备工作
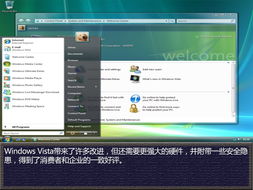
在开始安装之前,我们需要做一些准备工作,确保一切顺利。
1. 检查硬件兼容性:大多数2012年及以后的Mac都支持Windows系统,但最好还是查看一下你的Mac型号是否在支持列表中。
2. 备份数据:在安装新系统之前,一定要备份你的重要数据,以防万一。
3. 获取Windows镜像文件:你可以从微软官网下载Windows ISO文件,或者购买Windows安装盘。
4. 准备U盘:你需要一个至少8GB的U盘来制作Windows安装盘。
三、安装Windows系统
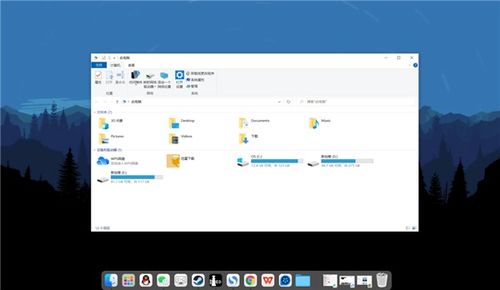
现在,让我们开始安装Windows系统吧!
1. 打开Boot Camp助理:在Finder中找到“应用程序”,然后点击“实用工具”,最后打开“Boot Camp助理”。
2. 选择任务:在Boot Camp助理窗口中,选择“创建Windows 7或更高版本的安装盘”。
3. 选择ISO文件和目标U盘:点击“选取”按钮,找到并选择你下载的Windows ISO文件,然后选择你准备的U盘作为目标。
4. 格式化U盘:根据提示,Boot Camp助理会抹掉U盘并将其重新格式化,用于制作安装盘。
5. 等待制作完成:耐心等待直到Boot Camp助理将Windows安装文件复制到U盘,制作成安装盘。
四、重启Mac并进入Windows安装程序
1. 重启Mac:将U盘插入Mac的USB接口,然后重启Mac。
2. 进入Windows安装程序:在启动时按住Option(或Alt)键,选择从U盘启动。
五、安装Windows系统
1. 安装语言、时间、键盘:按照屏幕上的提示进行设置,一般不需要修改。
2. 选择安装类型:选择“自定义:仅安装Windows(高级)”。
3. 选择安装位置:选中“BOOTCAMP”分区,然后点击“格式化”按钮。
4. 开始安装:点击“下一步”,然后等待Windows系统安装完成。
六、安装Windows驱动程序
安装完成后,你需要安装Windows驱动程序,以便Windows系统能够正常使用Mac的硬件。
1. 重启Mac:安装完成后,重启Mac。
2. 进入Windows系统:在启动时按住Option(或Alt)键,选择从Windows系统启动。
3. 安装驱动程序:在Windows系统中,打开“设备管理器”,然后双击“其他设备”下的“Apple USB Ethernet”和“Apple USB Keyboard”设备,选择“更新驱动程序软件”,然后选择“浏览计算机以查找驱动程序软件”,最后选择“从磁盘安装”。
4. 选择驱动程序:选择“实用工具”中的“Boot Camp”文件夹,然后选择“Windows支持软件”文件夹,点击“下一步”,然后点击“安装”。
七、切换Mac和Windows系统
现在,你的Mac已经可以同时运行Mac系统和Windows系统了。要切换系统,只需在启动时按住Option(或Alt)键,然后选择相应的系统即可。
通过以上步骤,你就可以在你的Mac上安装Windows系统了。这样,你就可以在Mac上运行那些只能在Windows上运行的软件,或者满足你的工作需求。希望这篇文章能帮助你顺利地实现这个愿望!
常见问题
- 2025-02-09 比特彗星
- 2025-02-09 横版像素植物大战僵尸一坨馬同款
- 2025-02-09 手机红警2单机版安卓
- 2025-02-09 钱包
装机软件下载排行







