
windows系统装虚拟机

- 文件大小:
- 界面语言:简体中文
- 文件类型:
- 授权方式:5G系统之家
- 软件类型:装机软件
- 发布时间:2025-01-16
- 运行环境:5G系统之家
- 下载次数:406
- 软件等级:
- 安全检测: 360安全卫士 360杀毒 电脑管家
系统简介
你有没有想过,在电脑上装个虚拟机,就像是在你的电脑里开个小店,想卖啥就卖啥,想玩啥就玩啥?没错,今天咱们就来聊聊这个神奇的小玩意——如何在Windows系统上安装虚拟机。别急,跟着我,一步步来,保证你也能轻松搞定!
第一步:选好你的“开店”工具

首先,你得有个“开店”的工具,也就是虚拟机软件。市面上有很多选择,比如VMware Workstation、VirtualBox、Hyper-V等等。这里我推荐VMware Workstation,因为它功能强大,操作简单,而且兼容性好。
安装VMware Workstation

1. 访问VMware官网,下载VMware Workstation的安装包。
2. 双击安装包,开始安装。
3. 按照提示,一步步完成安装即可。
第二步:开个小店,先得有个名字和位置
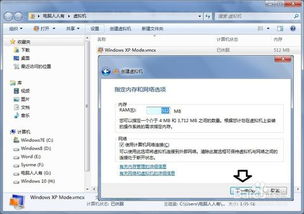
安装完VMware Workstation后,咱们就可以开始创建虚拟机了。
1. 打开VMware Workstation,点击“文件”菜单,选择“新建虚拟机”。
2. 在弹出的向导中,选择“自定义(高级)”选项,然后点击“下一步”。
3. 在“安装操作系统”步骤中,选择“安装程序光盘映像文件”,然后点击“浏览”,找到你下载的Windows系统镜像文件(通常是.iso格式)。
4. 接下来,为你的虚拟机起个名字,并选择一个保存位置。这里建议选择一个空间较大的分区,比如D盘或E盘。
第三步:给小店装修配置硬件
虚拟机创建完成后,接下来就是配置硬件了。
1. 在虚拟机设置中,找到“处理器”选项,根据你的电脑性能,选择合适的处理器数量和核心数。
2. 在“内存”选项中,为虚拟机分配足够的内存。一般来说,Windows系统至少需要1GB内存,建议2GB以上。
3. 在“网络”选项中,选择合适的网络连接方式。如果你只是用来测试或学习,可以选择“桥接模式”。
4. 在“硬盘”选项中,选择“新建虚拟硬盘”,然后选择“分配一个大小固定的磁盘文件”。
5. 根据你的需求,设置虚拟硬盘的大小。一般来说,Windows系统至少需要20GB硬盘空间。
第四步:把你的小店开起来
硬件配置完成后,就可以开始安装操作系统了。
1. 在虚拟机中,点击“启动”按钮,然后选择“CD/DVD驱动器”中的Windows系统镜像文件。
2. 按照屏幕提示,一步步完成Windows系统的安装。
第五步:小店开张,欢迎光临
Windows系统安装完成后,你的虚拟机就正式开张了。现在,你可以在虚拟机中安装各种软件,进行各种测试和学习。
1. 在虚拟机中,打开“开始”菜单,选择“设置”。
2. 在“系统”选项中,你可以设置虚拟机的分辨率、显示模式等。
3. 在“网络”选项中,你可以设置虚拟机的网络连接方式。
现在,你的虚拟机已经可以正常使用了。你可以用它来安装各种操作系统,进行各种测试和学习。而且,最重要的是,它不会影响到你的主操作系统,让你的电脑更加安全稳定。
怎么样,是不是觉得虚拟机安装很简单呢?快来试试吧,让你的电脑变得更强大,更灵活!
下载地址



常见问题
- 2025-01-16 以太坊智能投票
- 2025-01-16 以太坊关停怎么卖
- 2025-01-16 windows pe微型系统
- 2025-01-16 usdt交易用什么钱包
装机软件下载排行




