
windows10系统u盘重装
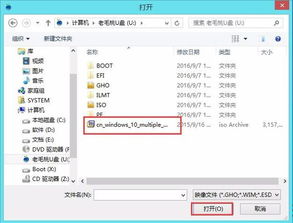
- 文件大小:
- 界面语言:简体中文
- 文件类型:
- 授权方式:5G系统之家
- 软件类型:装机软件
- 发布时间:2025-01-16
- 运行环境:5G系统之家
- 下载次数:489
- 软件等级:
- 安全检测: 360安全卫士 360杀毒 电脑管家
系统简介
电脑突然罢工了,是不是觉得生活都没了色彩?别急,今天就来教你怎么用U盘给Windows 10系统来个大变身!是不是听起来有点小激动?那就赶紧跟着我一起,开启这场电脑的“美容”之旅吧!
U盘变身记:从普通U盘到启动盘
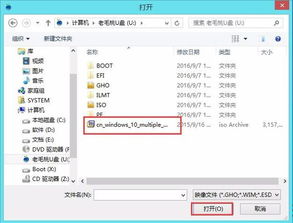
首先,你得有个U盘,最好是8G以上的,这样空间足够大,可以装下Windows 10的系统文件。下载一个U盘启动盘制作工具,比如大白菜U盘启动盘制作工具,这可是咱们今天的主角之一哦!
1. 下载工具:打开浏览器,搜索“大白菜U盘启动盘制作工具”,找到官方网站,下载最新版本。
2. 插入U盘:将U盘插入电脑,确保电脑已经联网。

3. 打开工具:双击下载的安装包,按照提示安装。
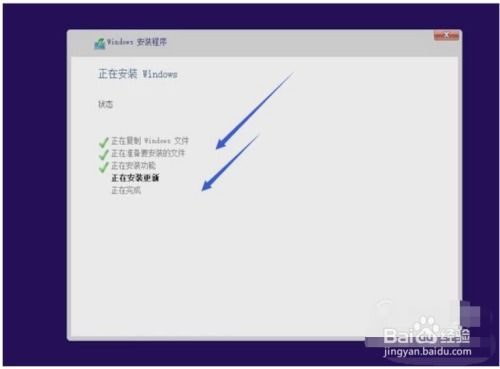
4. 选择U盘:打开工具后,选择你的U盘,点击“一键制作成USB启动盘”。
5. 确认操作:系统会提示你U盘中的数据将被清除,确认无误后点击“是”。
6. 等待制作:耐心等待,工具会自动完成U盘启动盘的制作。
启动大作战:让电脑听从你的指挥
U盘启动盘制作完成后,接下来就是让电脑听从你的指挥,从U盘启动了。
1. 重启电脑:将U盘从电脑中拔出,然后重启电脑。
2. 进入BIOS:在电脑启动时,按下BIOS启动快捷键,通常是F2、F10或DEL键,具体取决于你的电脑型号。
3. 设置启动顺序:在BIOS设置中,找到“Boot”或“Boot Order”选项,将U盘设置为第一启动项。
4. 保存退出:设置完成后,按F10保存设置并退出BIOS。
系统安装:让Windows 10焕然一新
现在,电脑已经可以从U盘启动了,接下来就是安装Windows 10系统了。
1. 选择U盘启动:重启电脑后,选择U盘启动项,回车进入。
2. 选择语言和键盘:进入系统安装界面,选择你的语言、时间格式和键盘布局,点击“下一步”。
3. 选择安装类型:选择“自定义:仅安装Windows”,点击“下一步”。
4. 选择安装位置:选择要安装系统的分区,如果需要格式化,点击“格式化”。
5. 等待安装:系统会自动下载安装文件,并开始安装Windows 10。
6. 完成安装:安装完成后,重启电脑,拔掉U盘,进入Windows 10系统。
注意事项:安全第一,备份先行
在重装系统之前,一定要做好备份工作,以防重要数据丢失。另外,安装过程中遇到问题,可以查阅相关教程或咨询专业人士。
:U盘重装Windows 10,轻松搞定
通过以上步骤,你就可以轻松地使用U盘重装Windows 10系统了。是不是觉得很简单呢?其实,电脑就像一个孩子,只要掌握了正确的方法,就能让它焕发出新的活力。快来试试吧,让你的电脑重获新生!
下载地址



常见问题
- 2025-01-16 以太坊智能投票
- 2025-01-16 以太坊关停怎么卖
- 2025-01-16 windows pe微型系统
- 2025-01-16 usdt交易用什么钱包
装机软件下载排行




