
Windows系统怎么查看ip
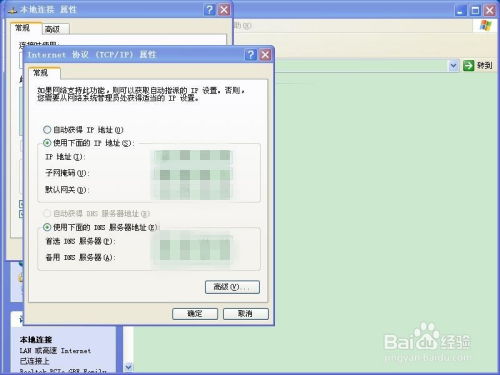
- 文件大小:
- 界面语言:简体中文
- 文件类型:
- 授权方式:5G系统之家
- 软件类型:装机软件
- 发布时间:2025-01-15
- 运行环境:5G系统之家
- 下载次数:340
- 软件等级:
- 安全检测: 360安全卫士 360杀毒 电脑管家
系统简介
亲爱的电脑小能手们,你是否曾在某个瞬间,突然想了解一下自己的电脑在网络上究竟是个什么“门牌号”?别急,今天就来手把手教你如何在Windows系统中轻松查看你的IP地址,让你的电脑信息一目了然!
一、命令行大法好——ipconfig一招鲜
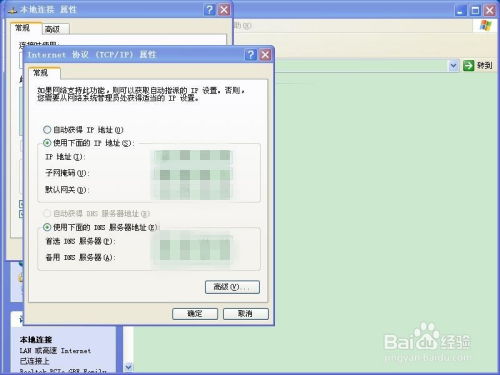
首先,让我们来个最直接的方法,那就是使用命令行。这可是Windows系统中的老朋友了,操作起来简单又高效。
1. 召唤命令提示符:按下Windows键,输入“cmd”或者“命令提示符”,然后回车,一个黑色的窗口就会出现在你的眼前。
2. 输入魔法咒语:在命令提示符窗口中,输入“ipconfig”命令,然后回车。你会看到一大串信息,其中就包含了你的IP地址。
3. 寻找宝藏:在这些信息中,找到“无线局域网适配器”或“以太网适配器”部分,然后找到“IPv4 地址”这一行,后面的数字就是你的IP地址啦!
二、网络和共享中心——电脑界的“房产证”
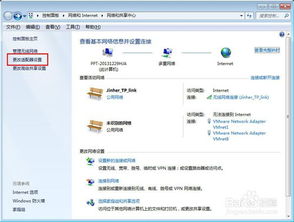
如果你不喜欢命令行这种“硬核”操作,那么网络和共享中心这个功能可能会更适合你。它就像是一张电脑的“房产证”,能让你轻松找到IP地址。
1. 打开网络和共享中心:点击桌面右下角的网络连接图标,选择“打开网络和共享中心”。
2. 探索你的网络世界:在网络共享中心页面,点击左侧的“更改适配器设置”。
3. 找到你的网络连接:找到你正在使用的网络连接(比如Wi-Fi或以太网),然后右击它。
4. 查看详细信息:在弹出的菜单中选择“状态”,然后点击“详细信息”。
5. IP地址就在这里:在网络连接详细信息窗口中,找到“IPv4 地址”一项,它旁边的数字就是你的IP地址啦!
三、控制面板——电脑的“户口本”
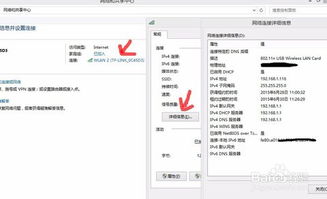
控制面板这个功能,就像是一个电脑的“户口本”,里面记录了电脑的各种信息,包括IP地址。
1. 打开控制面板:点击开始菜单,找到“控制面板”。
2. 网络和Internet:在控制面板中,找到“网络和Internet”选项。
3. 查看网络状态和任务:点击“查看网络状态和任务”。
4. 网络和共享中心:在网络和共享中心页面,点击左侧的“更改适配器设置”。
5. 找到你的网络连接:找到你正在使用的网络连接,然后右击它。
6. 查看详细信息:在弹出的菜单中选择“状态”,然后点击“详细信息”。
7. IP地址就在这里:在网络连接详细信息窗口中,找到“IPv4 地址”一项,它旁边的数字就是你的IP地址啦!
四、小技巧——局域网内查找其他电脑的IP
如果你想在局域网内查找其他电脑的IP地址,那么这个技巧可就派上用场了。
1. 打开命令提示符:和之前一样,按下Windows键,输入“cmd”,然后回车。
2. 输入魔法咒语:在命令提示符窗口中,输入“for /L %i IN (1,1,254) DO ping -w 2 -n 1 192.168.1.%i”命令,然后回车。
3. 等待片刻:这个命令会自动ping局域网内的每个IP地址,如果某个IP地址有回应,那么它就是局域网内的一台电脑。
4. 查看结果:在命令提示符窗口中,你会看到每个IP地址的ping结果,其中就有其他电脑的IP地址。
五、——掌握IP地址,网络生活更轻松
通过以上几种方法,相信你已经能够轻松地在Windows系统中查看自己的IP地址了。掌握这个技能,不仅能让你的网络生活更加便捷,还能让你在遇到网络问题时,能够更快地找到解决问题的方法。快来试试吧,让你的电脑信息一目了然,网络生活更加轻松愉快!
下载地址



装机软件下载排行




