
windows 7 mac 双系统
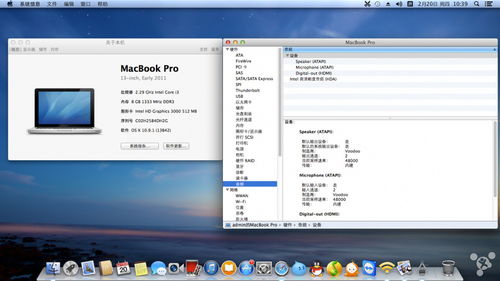
- 文件大小:
- 界面语言:简体中文
- 文件类型:
- 授权方式:5G系统之家
- 软件类型:装机软件
- 发布时间:2025-01-16
- 运行环境:5G系统之家
- 下载次数:408
- 软件等级:
- 安全检测: 360安全卫士 360杀毒 电脑管家
系统简介
亲爱的电脑达人,你是否曾梦想过在Mac上同时享受Windows 7的强大功能和Mac系统的优雅界面呢?那就让我们一起探索如何在Mac上安装Windows 7双系统,让你的电脑成为真正的多面手吧!
一、双系统,双享受:为何选择Windows 7与Mac双系统?
想象你是一位设计师,需要Windows 7上的专业软件来处理复杂的图像编辑;同时,你也是一位音乐爱好者,渴望在Mac上享受那美妙的音乐体验。这时,双系统就成为了你的最佳选择。它让你在两个世界自由穿梭,无需切换设备,就能满足你的各种需求。
二、准备工作:你需要哪些工具?
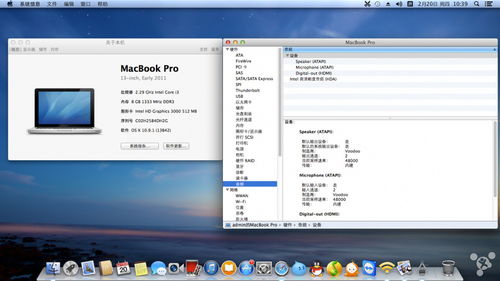
在开始之前,让我们先来准备一下所需的工具:
1. 一张Windows 7安装光盘或U盘。
2. 至少8GB的空U盘(用于制作启动盘)。
3. Boot Camp软件(Mac系统自带)。
准备好这些工具后,我们就可以开始安装双系统了。
三、安装Windows 7双系统:详细步骤解析

1. 制作启动盘:将Windows 7安装光盘或U盘放入Mac,打开Boot Camp助理,选择“从Apple下载最新的Windows支持软件”,然后点击“继续”。等待软件下载完成后,将U盘插入Mac,选择“从U盘安装Windows”,点击“继续”。
2. 分区:Boot Camp助理会自动将Mac硬盘分为两个分区,一个用于Mac系统,另一个用于Windows 7。你可以根据需要调整分区大小。
3. 格式化:Boot Camp助理会自动格式化Windows 7分区,确保分区格式为FAT32。
4. 安装Windows 7:将Windows 7安装光盘或U盘放入Mac,重启电脑。在启动时按住Option键,选择Windows 7分区,然后按Enter键。按照提示完成Windows 7的安装。
5. 安装Boot Camp驱动:在Windows 7中,打开Boot Camp控制面板,安装Mac的驱动程序,包括显卡、网络、音频等。
6. 重启Mac:完成驱动安装后,重启Mac,选择Windows 7分区启动。
四、切换双系统:轻松自如

1. 开机切换:在开机时按住Option键,选择Windows 7分区启动。
2. Boot Camp控制面板:在Windows 7中,打开Boot Camp控制面板,点击“启动磁盘”选项,选择Windows 7分区,然后点击“重新启动”。
3. 设置:在Mac系统中,打开“设置-启动磁盘”,选择Windows 7分区,然后点击“重新启动”。
五、调整Windows 7分区大小:更高效的空间利用
1. 备份Windows 7分区:使用Winclone软件备份Windows 7分区。
2. 恢复为Mac系统分区:打开Boot Camp助理,选择“恢复”,将硬盘恢复为Mac系统分区。
3. 分区:打开磁盘工具,将硬盘分为两个分区,一个用于Mac系统,另一个用于Windows 7。
4. 格式化:将Windows 7分区格式化为FAT32。
5. 恢复镜像:使用Winclone软件恢复备份的Windows 7分区。
现在,你的Mac电脑已经成功安装了Windows 7双系统,可以尽情享受两个世界的美好啦!
下载地址



常见问题
- 2025-01-16 多多网游加速器
- 2025-01-16 梦幻单机
- 2025-01-16 omini钱包如何归集USDT
- 2025-01-16 网游之天下无双 绿帽版
装机软件下载排行




