
windows10系统盘制作
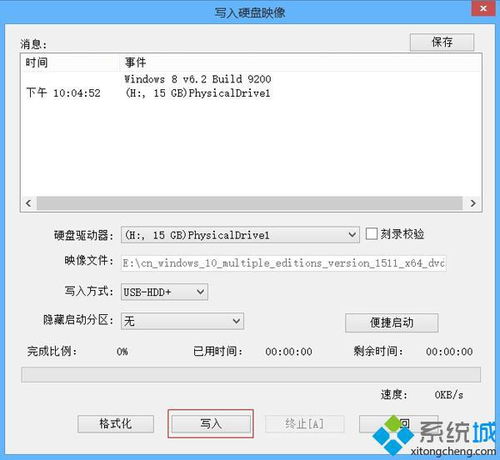
- 文件大小:
- 界面语言:简体中文
- 文件类型:
- 授权方式:5G系统之家
- 软件类型:装机软件
- 发布时间:2025-01-10
- 运行环境:5G系统之家
- 下载次数:266
- 软件等级:
- 安全检测: 360安全卫士 360杀毒 电脑管家
系统简介
在Windows 10中制作系统盘通常是指创建一个可以用来安装或修复操作系统的USB闪存驱动器。以下是创建Windows 10系统盘的步骤:
准备工作
1. 下载Windows 10安装文件:
你需要从微软官方网站下载Windows 10的ISO文件。确保下载与你现有Windows版本相匹配的版本(家庭版、专业版等)。
2. 准备一个至少8GB的USB闪存驱动器:
确保USB驱动器没有任何重要数据,因为创建系统盘的过程会擦除驱动器上的所有内容。
制作系统盘
1. 使用Windows Media Creation Tool:
这是一个由微软提供的工具,可以帮助你下载Windows 10的ISO文件并创建安装介质。
运行Windows Media Creation Tool,按照屏幕上的指示操作。当你被要求选择介质时,选择“USB闪存驱动器”。
2. 使用第三方软件:
如果你想使用其他软件来创建系统盘,如Rufus或Ventoy,可以下载并安装这些软件。
运行软件,选择你的Windows 10 ISO文件,然后选择USB闪存驱动器作为目标设备。点击“开始”或“写入”按钮开始创建过程。
使用系统盘
1. 设置BIOS/UEFI:
重启电脑,进入BIOS/UEFI设置。这通常通过在启动时按特定的键(如F2、F12、Del等)来完成。
在BIOS/UEFI设置中,找到启动选项,将USB闪存驱动器设置为首选启动设备。
2. 启动安装程序:
保存BIOS/UEFI设置并退出。电脑将重新启动,并从USB闪存驱动器启动。
你将看到一个Windows安装界面,按照提示操作,安装Windows 10。
请注意,上述步骤适用于大多数情况,但具体操作可能因电脑型号和配置而有所不同。如果你在制作或使用系统盘时遇到问题,建议查阅电脑制造商的官方文档或联系技术支持。亲爱的电脑小白们,是不是觉得Windows 10系统用着用着就卡了,想重装系统却又不知道从何下手?别急,今天我就来手把手教你如何制作Windows 10系统盘,让你轻松重装系统,告别卡顿烦恼!
第一步:挑选合适的U盘
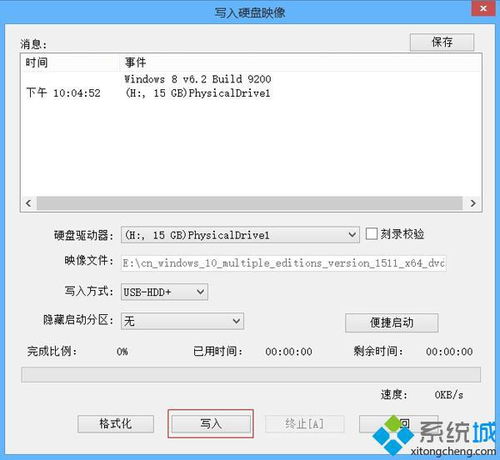
首先,你得准备一个U盘。别小看了这个小小的U盘,它可是制作系统盘的关键。一般来说,8G的U盘就足够了,但如果你的预算充足,不妨选择一个16G的U盘,毕竟现在的Windows 10系统越来越大,以防万一。
第二步:下载Windows 10镜像
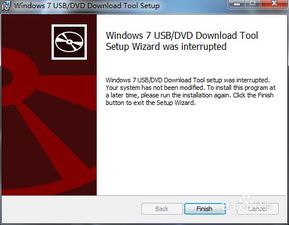
接下来,你需要下载Windows 10的镜像文件。这里我推荐你到微软官方的Windows下载页面(https://www.microsoft.com/zh-cn/software-download/windows10)下载。在页面上,你可以根据自己的需求选择不同的版本,比如家庭版、专业版等。
第三步:制作系统盘
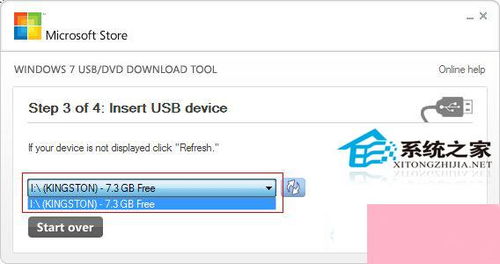
制作系统盘的工具有很多,比如微软官方的Media Creation Tool、软碟通(UltraISO)等。这里我以软碟通为例,教大家如何制作系统盘。
1. 下载并安装软碟通。在百度搜索“软碟通”,选择第一个结果,点击下载并安装。
2. 打开软碟通,点击“打开”按钮,选择你下载的Windows 10镜像文件。
3. 点击“写入硬盘镜像”按钮,选择你的U盘。
4. 点击“开始烧录”按钮,等待烧录完成。
第四步:安装系统
1. 将制作好的系统盘插入电脑,重启电脑。
2. 进入BIOS设置,将启动顺序设置为从U盘启动。
3. 按下回车键,进入Windows 10安装界面。
4. 根据提示,选择安装语言、时间和货币格式、键盘和输入方法等。
5. 点击“下一步”,选择“现在安装”。
6. 选择要安装的Windows 10版本,比如专业版。
7. 阅读许可条款,点击“接受”。
8. 选择安装位置,点击“下一步”。
9. 等待安装完成,重启电脑。
第五步:激活系统
安装完成后,你的Windows 10系统可能还没有激活。你可以通过以下两种方式激活:
1. 购买正版Windows 10产品密钥。
2. 使用第三方激活工具,比如Windows 10 Loader等。
注意事项
1. 在制作系统盘的过程中,请确保U盘中的数据已经备份,以免丢失。
2. 在安装系统时,请确保你的电脑满足Windows 10的最低配置要求。
3. 如果你在安装过程中遇到任何问题,可以查阅相关资料或寻求专业人士的帮助。
通过以上步骤,你就可以轻松制作Windows 10系统盘,重装系统不再是难题。快来试试吧,让你的电脑焕发新生!
下载地址



装机软件下载排行




