
windows10最新系统下载

- 文件大小:
- 界面语言:简体中文
- 文件类型:
- 授权方式:5G系统之家
- 软件类型:装机软件
- 发布时间:2025-01-11
- 运行环境:5G系统之家
- 下载次数:179
- 软件等级:
- 安全检测: 360安全卫士 360杀毒 电脑管家
系统简介
Windows 10的最新版本是22H2,这是Windows 10的最终功能更新版本。以下是关于Windows 10 22H2版本的一些重要信息:
1. 系统需求:在下载和安装Windows 10之前,请确保你的PC满足Windows 10的系统需求。你可以通过查看PC设置中的“PC信息”或控制面板中的“系统”来确认你的系统类型(64位或32位)。
2. 更新历史:Windows 10 22H2版本在功能和性能上都进行了一系列优化,包括改进的任务栏搜索、色彩丰富的设置主页和“关于”页面等。
3. 获取更新:你可以通过以下几种方式获取Windows 10 22H2版本的更新:
Windows Update:打开“设置”应用,进入“更新和安全”选项,点击“Windows更新”,然后点击“检查更新”。
Windows Update助手:下载并运行Windows Update助手,它会帮助你下载并安装最新的更新。
下载ISO文件:访问微软官方网站,下载Windows 10 ISO文件,然后使用该文件进行安装。
4. 终止支持日期:Windows 10 22H2版本将于2025年10月14日终止支持。在此日期之后,运行Windows 10的设备将不再收到针对已知问题、时区更新、技术支持或包含最新安全威胁防护的每月安全和预览更新的修补程序。
5. 功能改进:Windows 10 22H2版本在商务体验、管理和部署、安全、Windows服务等方面进行了改进,使其成为一个更具吸引力的选择。
希望这些信息能帮助你更好地了解Windows 10的最新版本。如果你有其他问题,欢迎继续咨询。亲爱的电脑迷们!你是否已经厌倦了Windows 10那熟悉的界面,想要尝试一下新鲜感?别急,今天我要带你一起探索Windows 10的最新系统下载,让你的电脑焕然一新!
一、Windows 10,你值得拥有

Windows 10作为微软的旗舰操作系统,自2015年发布以来,就以其出色的性能和丰富的功能赢得了全球用户的喜爱。它不仅继承了Windows 7的稳定性和Windows 8的现代化设计,还加入了许多创新功能,如Edge浏览器、Cortana语音助手、Windows Hello生物识别登录等。
二、下载前的准备
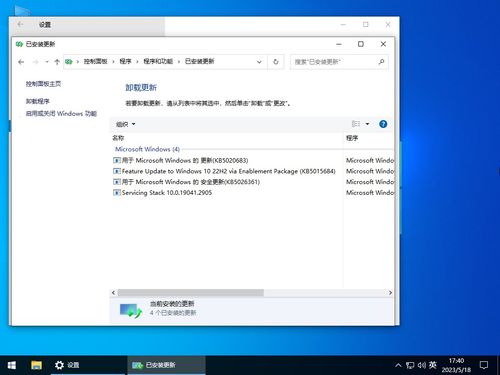
在开始下载之前,你需要做好以下准备:
1. 硬件要求:确保你的电脑满足Windows 10的最低硬件要求。处理器至少1 GHz或更快的处理器,内存至少1 GB(32位)或2 GB(64位),硬盘空间至少16 GB(32位)或20 GB(64位),显卡支持DirectX 9或更高版本,并且有WDDM驱动程序。
2. 安装介质:你可以选择使用USB闪存驱动器或DVD光盘作为安装介质。USB闪存驱动器更方便,而且制作过程简单。
3. 下载工具:前往微软官网下载Windows 10媒体创建工具。这个工具可以帮助你将Windows 10镜像文件写入USB闪存驱动器。
三、下载Windows 10
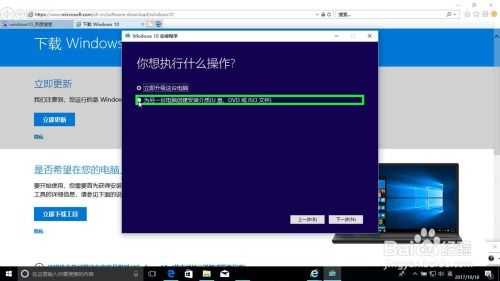
1. 访问微软官网:打开浏览器,输入“微软官网”并访问。
2. 下载媒体创建工具:在官网首页找到“下载Windows 10”选项,点击进入。
3. 选择下载工具:在下载页面,选择“下载工具”选项,然后点击“下载”。
4. 运行工具:下载完成后,双击运行媒体创建工具。
5. 创建安装介质:在工具界面,选择“创建安装介质”,然后点击“下一步”。
6. 选择语言和版本:根据你的需求选择语言和版本,然后点击“下一步”。
7. 选择USB闪存驱动器:将USB闪存驱动器插入电脑,选择它作为安装介质,然后点击“下一步”。
8. 开始写入:点击“开始”按钮,工具会自动将Windows 10镜像文件写入USB闪存驱动器。
四、安装Windows 10
1. 重启电脑:将USB闪存驱动器插入电脑,重启电脑。
2. 进入BIOS设置:在开机时按下特定的键(如F2、DEL、ESC等),进入BIOS设置。
3. 设置启动顺序:找到“Boot”选项,将USB闪存驱动器设置为第一启动项。
4. 保存并退出:保存设置并退出BIOS,电脑会重新启动。
5. 安装Windows 10:进入Windows 10安装界面,选择你的语言、时间和键盘布局,然后点击“下一步”。
6. 输入产品密钥:如果你有Windows 10产品密钥,输入它;如果没有,可以选择“我没有产品密钥”。
7. 选择安装类型:选择“自定义:仅安装Windows(高级)”。
8. 选择安装分区:选择你想安装Windows 10的硬盘分区,然后点击“下一步”。
9. 开始安装:点击“下一步”,系统会开始安装Windows 10。
10. 完成安装:安装完成后,你会看到一个欢迎界面。接下来,进行一些基本设置,如选择地区和语言、连接Wi-Fi网络等。
五、
通过以上步骤,你就可以轻松下载并安装Windows 10了。让你的电脑焕然一新,体验全新的操作系统吧!记得在安装过程中备份重要数据,以免丢失。祝你好运!
下载地址



装机软件下载排行




