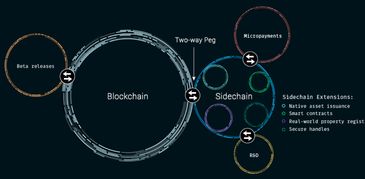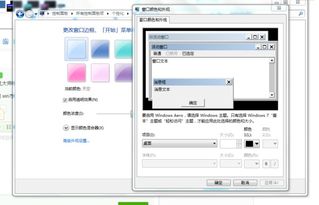windows平板怎么重装系统,轻松恢复系统流畅运行
时间:2025-01-18 来源:网络 人气:
亲爱的平板电脑,是不是最近有点闹脾气,运行速度慢得像蜗牛,系统卡得像老牛?别担心,今天就来教你一招,轻松给Windows平板电脑来个“大变身”,重装系统,让它焕发新生!
一、准备工具,万事俱备
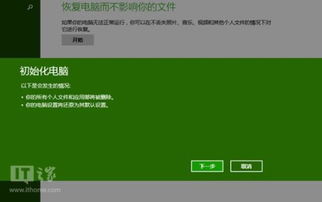
1. U盘:找一个4-8G的U盘,最好是全新的,这样不会因为U盘本身的问题影响系统安装。
2. 装机员U盘启动PE制作工具:这个工具可以帮助你将U盘制作成启动盘,网上有很多免费下载的版本。
3. 系统镜像文件:去装机员论坛下载你想要的Windows系统镜像文件,比如WINXP或WIN7等。
二、制作启动U盘,开启重装之旅

1. 插入U盘:将U盘插入电脑的USB接口。
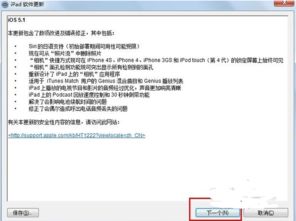
2. 运行制作工具:打开装机员U盘启动PE制作工具。
3. 选择U盘:在工具界面中,选择你的U盘。
4. 制作启动盘:点击“开始制作”按钮,等待制作完成。
三、设置BIOS,U盘启动
1. 重启电脑:将制作好的U盘从电脑中取出,然后重启电脑。
2. 进入BIOS:在开机过程中,按下DEL键(笔记本一般为F2或其它)进入BIOS设置界面。
3. 设置启动项:进入BOOT选项卡,将USB磁盘设置为第一启动项。
4. 保存设置:按F10键保存设置并退出BIOS。
四、U盘启动,重装系统
1. 插入U盘:将制作好的U盘重新插入电脑的USB接口。
2. 启动电脑:重启电脑,电脑会从U盘启动。
3. 选择安装方式:进入U盘启动界面后,根据提示选择“ghost手动安装”或“一键安装”。
4. 选择安装源:选择你放在U盘中的系统镜像文件。
5. 选择安装路径:选择要安装系统的盘符,通常是C盘。
6. 开始安装:点击确定,开始安装系统。
五、安装完成,重装成功
1. 等待安装:耐心等待系统安装完成,期间不要断电。
2. 重启电脑:安装完成后,取出U盘,重启电脑。
3. 完成设置:进入系统后,按照提示完成一些基本设置,比如设置用户名、密码等。
六、注意事项
1. 备份重要数据:在重装系统之前,一定要备份好你的重要数据,以免丢失。
2. 选择合适的系统版本:根据你的平板电脑的硬件配置,选择合适的Windows系统版本。
3. 安装驱动程序:安装完成后,需要安装一些必要的驱动程序,比如显卡驱动、网卡驱动等。
重装系统虽然听起来有点复杂,但其实只要按照步骤操作,就能轻松完成。亲爱的平板电脑,让我们一起给它来个“大变身”吧!让它重新焕发生机,继续陪伴你度过美好的时光!
教程资讯
教程资讯排行