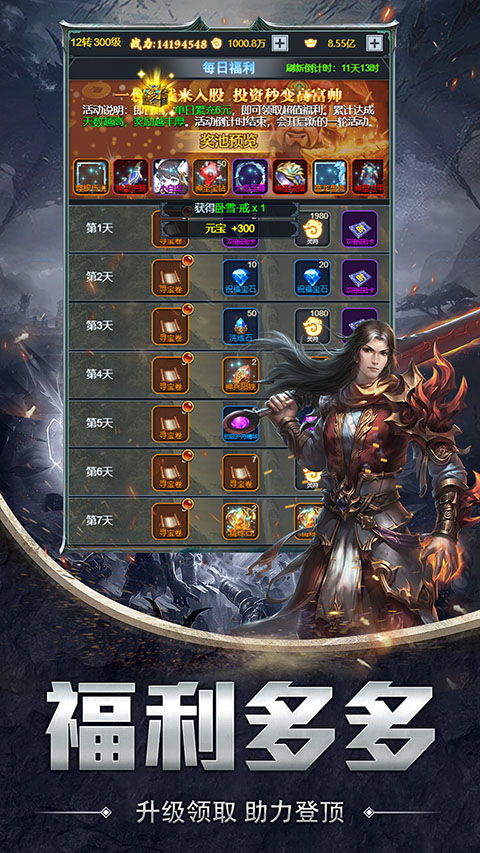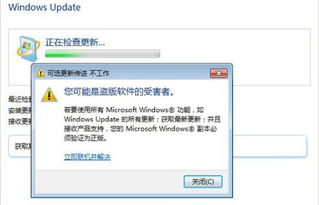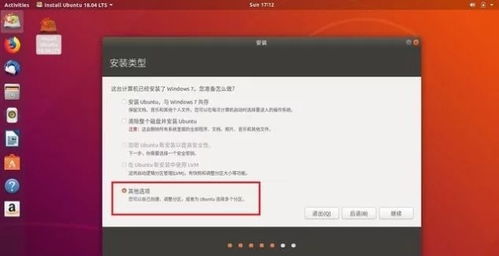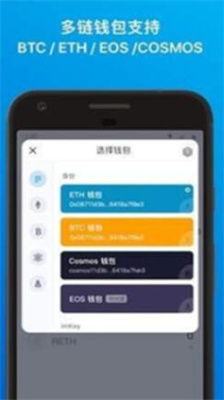windows764位系统重装,简易步骤与实用技巧
时间:2025-01-15 来源:网络 人气:
电脑突然卡成“龟速”,是不是系统老化得不行了?别急,今天就来教你如何给电脑来个“大变身”——重装Windows 7 64位系统!别看它听起来有点复杂,其实只要跟着步骤来,小白也能轻松搞定哦!
准备工具,万事俱备

首先,你得准备一些工具,就像战士上战场一样,装备齐全才能所向披靡。你需要以下几样:
1. U启动U盘启动盘:这个可是重装系统的“钥匙”,没有它,电脑可就启动不了新系统了。
2. Windows 7 64位系统镜像:这是你要安装的系统,可以从网上下载,确保是官方镜像,安全又可靠。
制作启动盘,开启重装之旅
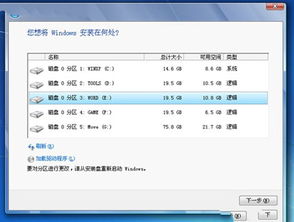
第一步,把U盘插进电脑,然后进入BIOS设置,把U盘设置为启动优先。具体操作如下:
1. 开机时按下F2键(不同电脑可能不同,请参照电脑提示),进入BIOS设置。
2. 找到“Boot”选项,将“Boot Device Priority”设置为“U盘”。
3. 保存设置并退出BIOS。
接下来,用U启动U盘启动盘启动电脑,进入U启动主菜单界面,选择“02 u启动win8pe标准版(新机器)”,然后回车。
安装系统,轻松几步
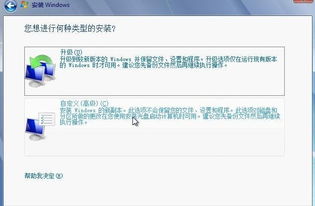
进入win8pe系统后,会自动打开u启动pe装机工具。接下来,按照以下步骤操作:
1. 将Windows 7 64位系统镜像储存在C盘中。
2. 点击“确定”,程序会提示你执行还原操作。
3. 勾选“完成后重启”选项,点击“确定”。
等待重启,系统安装完成
还原操作完成后,电脑会自动重启。重启后,程序会自动进行安装过程,这个过程可能需要一段时间,请耐心等待。
设置Windows,享受新系统
安装成功后,就可以设置Windows了。按照提示操作,设置用户名、密码、桌面背景等,直到win7设置完成就能使用了。
查看系统属性,确认安装成功
安装完成后,重启电脑,查看计算机系统属性,确认Windows 7 64位系统安装完成。
一键重装,轻松搞定
如果你觉得手动重装系统太麻烦,还可以使用一键重装工具,比如系统之家一键重装系统、小鱼重装系统等。这些工具操作简单,只需几个步骤就能完成重装。
重装Windows 7 64位系统其实并不复杂,只要按照步骤操作,小白也能轻松搞定。希望这篇文章能帮到你,让你的电脑焕发新生!
相关推荐
教程资讯
教程资讯排行