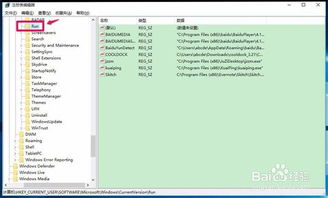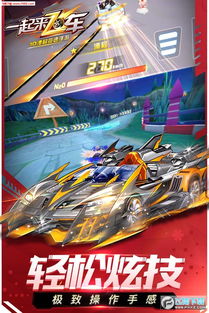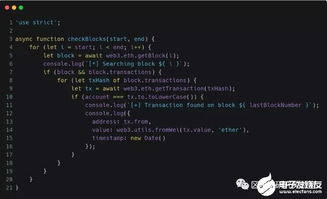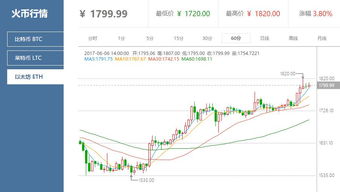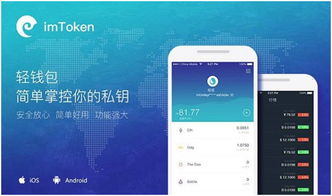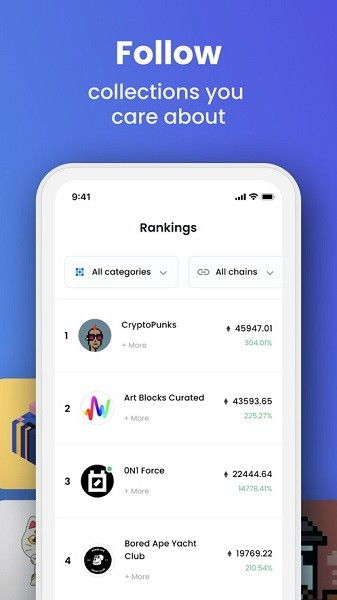windows7安装mac系统,Windows 7系统下安装Mac系统的详细步骤解析
时间:2025-01-15 来源:网络 人气:
亲爱的电脑迷们,你是否曾梦想过在苹果的Mac电脑上运行Windows 7系统?想象一边享受Mac的优雅设计,一边畅游在Windows的丰富应用中,是不是很心动呢?别急,今天我就要带你一步步实现这个梦想,让你在Mac上安装Windows 7系统,体验双系统的魅力!
准备阶段:装备齐全,万事俱备

在开始之前,我们需要准备以下几样东西:
1. 一张Windows 7的安装盘或ISO镜像文件。
2. 一个空的U盘,至少8GB容量。
3. Mac电脑一台,确保你的Mac支持Boot Camp。
准备工作做好后,我们就可以开始大显身手了!
第一步:制作Windows 7安装U盘
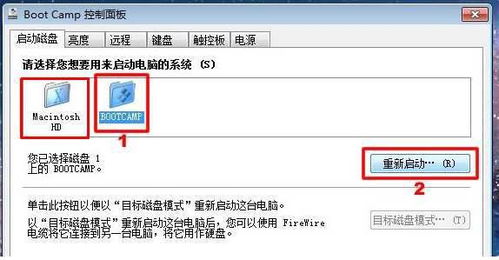
1. 下载并安装U盘制作工具,如Rufus等。
2. 将U盘插入Mac电脑,并确保U盘是空的。
3. 打开U盘制作工具,选择Windows 7 ISO镜像文件。
4. 点击“开始”按钮,等待制作完成。
制作完成后,你的U盘就变成了Windows 7的安装盘,可以用来在Mac上安装Windows 7系统了。
第二步:启动Mac电脑,进入Boot Camp
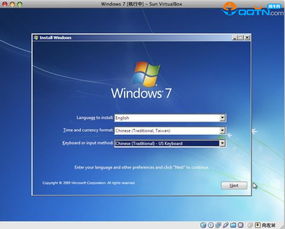
1. 将Windows 7安装U盘插入Mac电脑。
2. 重启Mac电脑,在启动过程中按下Option(选项)键。
3. 在弹出的启动选项菜单中,选择U盘,然后按Enter键。
此时,Mac电脑将启动到U盘中的Windows 7安装界面。
第三步:安装Windows 7系统
1. 在Windows 7安装界面,按照提示选择安装语言、时间格式和键盘布局。
2. 点击“下一步”。
3. 选择“自定义(高级)”安装方式。
4. 在弹出的窗口中,选择“未分配的空间”,然后点击“下一步”。
5. 在接下来的窗口中,将所有空间分配给Windows 7系统。
6. 点击“下一步”,开始安装Windows 7系统。
安装过程中,请耐心等待,直到安装完成。
第四步:安装Boot Camp驱动程序
1. 安装完成后,重启Mac电脑。
2. 在启动过程中,再次按下Option(选项)键。
3. 在弹出的启动选项菜单中,选择Mac硬盘,然后按Enter键。
4. 打开Windows 7系统,将Windows 7安装U盘插入Mac电脑。
5. 双击U盘中的Boot Camp文件夹,然后双击setup.exe文件。
6. 按照提示安装Boot Camp驱动程序。
安装完成后,Mac电脑将自动重启。
第五步:切换系统
1. 重启Mac电脑,在启动过程中按下Option(选项)键。
2. 在弹出的启动选项菜单中,选择Mac硬盘或Windows 7安装U盘,然后按Enter键。
3. 现在,你就可以在Mac和Windows 7系统之间自由切换了!
怎么样,是不是很简单?现在你就可以在Mac电脑上安装Windows 7系统,享受双系统的乐趣了!记得,安装过程中遇到问题,可以查阅相关资料或寻求专业人士的帮助。祝你好运!
相关推荐
教程资讯
教程资讯排行