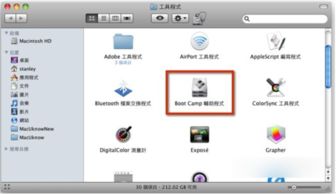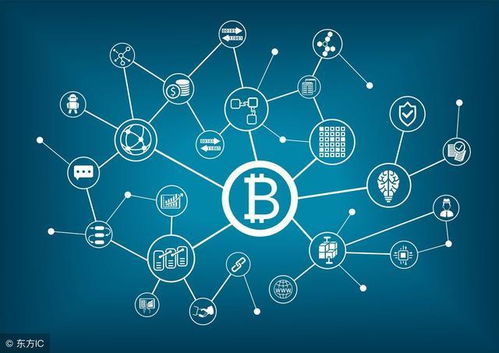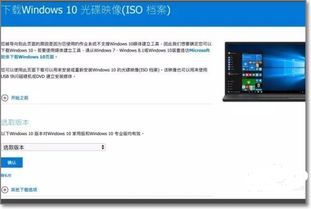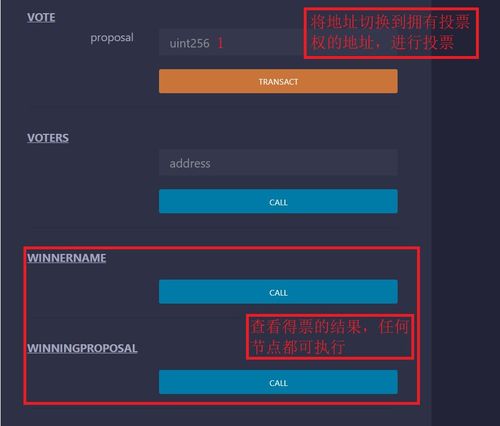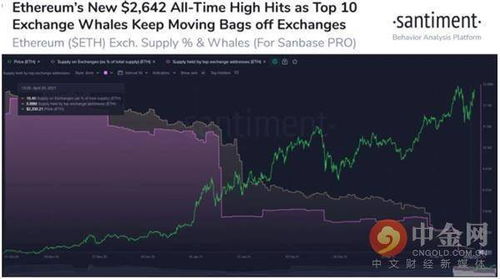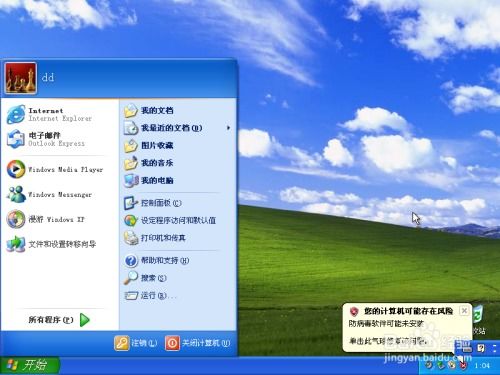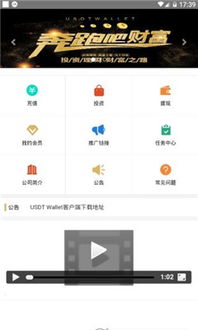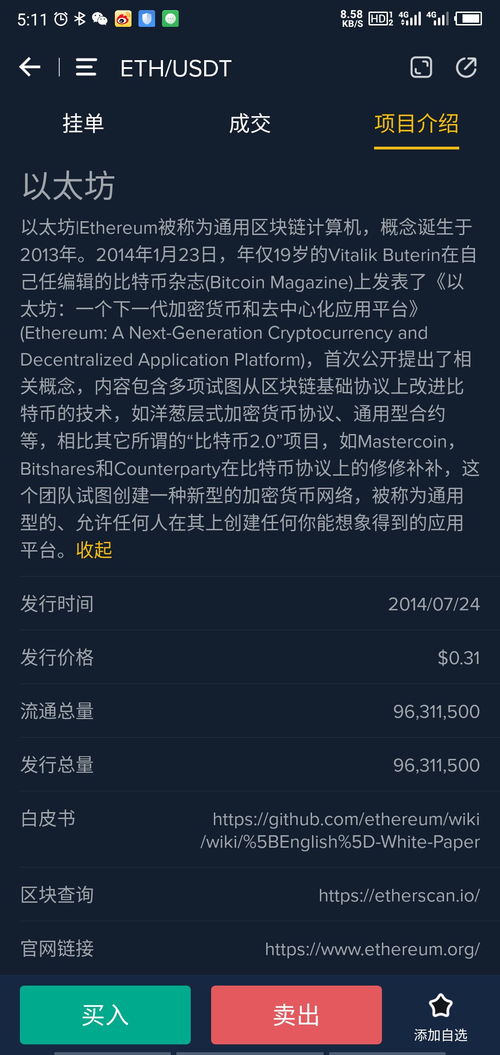重装系统教程windows10,从准备到完成的一站式教程
时间:2025-01-15 来源:网络 人气:
电脑突然卡成“龟速”,屏幕上还时不时跳出些奇怪的提示,你是不是也和我一样,心里直痒痒,想着“这电脑,得给它洗个澡,重装一下系统!”别急,今天就来手把手教你如何给Windows 10来个焕然一新的重装大法!
第一步:备份,备份,还是备份!
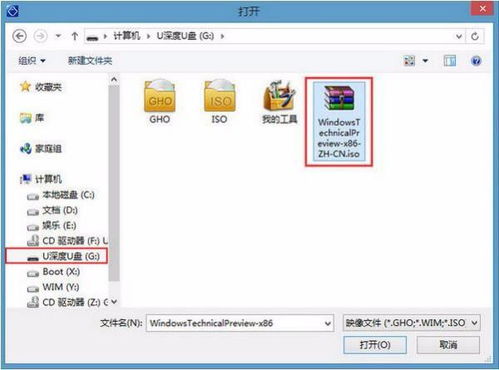
重装系统前,最重要的就是备份你的重要文件。想象如果重要资料丢失,那得多心疼啊!所以,赶紧把照片、视频、文档这些宝贝都备份到U盘、硬盘或者云存储上吧。别忘了,邮件账户、浏览器书签这些小宝贝也要备份哦!
第二步:制作启动U盘,准备就绪!
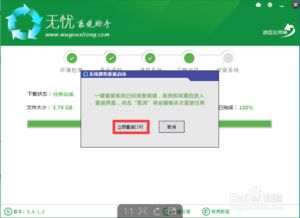
接下来,你需要一个启动U盘。别急,这可不是什么高难度的任务。首先,去微软官网下载Windows 10的镜像文件,然后使用“Windows 10媒体创建工具”来制作启动U盘。简单几步,就能让你的U盘变成装满Windows 10的“小船”,准备乘风破浪啦!
第三步:进入BIOS,设置启动项
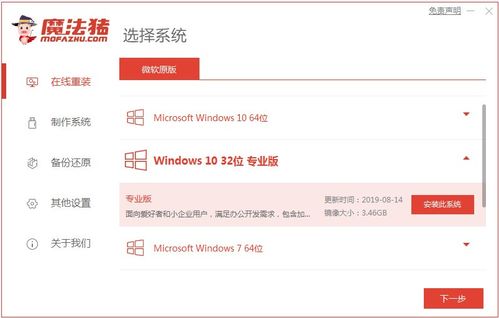
重启电脑,在开机时按下特定的键(比如F2、F10、DEL等,不同电脑可能不同),进入BIOS设置。找到“Boot”选项,把U盘设置为第一启动项。这样,电脑启动时就会优先从U盘加载系统,重装大法即将开始!
第四步:启动U盘,进入安装界面
设置好启动项后,保存并退出BIOS,电脑会自动重启。插入制作好的Windows 10启动U盘,系统就会从U盘启动。接下来,你会看到Windows 10的安装界面。选择你需要的语言、时间和键盘布局,然后点击“下一步”。
第五步:选择安装版本,接受许可证
现在,你会看到“现在安装”的选项,点击它。接着,系统会询问你输入产品密钥。如果你手头上有Windows 10的密钥,就输入吧。如果没有,选择“我没有产品密钥”,后面可以继续安装。
第六步:选择安装版本,开始安装
接下来,你需要选择安装版本。根据你的需求选择合适的版本,然后接受许可证协议。这一步很重要,因为不同的版本可能会有不同的功能。
第七步:分区,格式化,安装
选择好安装版本后,系统会自动检测你的硬盘。接下来,你需要选择一个分区来安装Windows 10。如果你只有一个分区,那就直接选择它。系统会自动格式化分区,并开始安装Windows 10。
第八步:安装完成,重启电脑
安装完成后,系统会提示你重启电脑。重启后,你就可以看到全新的Windows 10桌面啦!是不是觉得电脑焕然一新,运行速度也快了不少呢?
第九步:安装驱动程序,完善系统
虽然Windows 10已经安装完成,但还有一些驱动程序需要安装。你可以去官网下载相应的驱动程序,或者使用驱动精灵等工具来自动安装。
第十步:安装常用软件,享受新系统
安装一些常用的软件,比如浏览器、办公软件等,让你的电脑更加实用。现在,你的Windows 10系统已经重装完成,可以尽情享受它带来的流畅体验啦!
重装系统虽然听起来有些复杂,但其实只要按照以上步骤操作,就能轻松完成。希望这篇文章能帮助你顺利重装Windows 10,让你的电脑焕然一新!
相关推荐
教程资讯
教程资讯排行