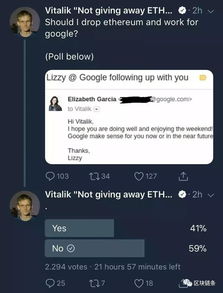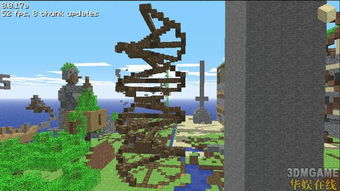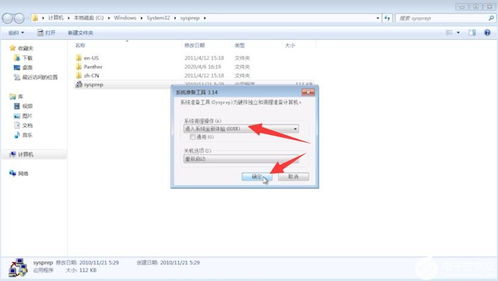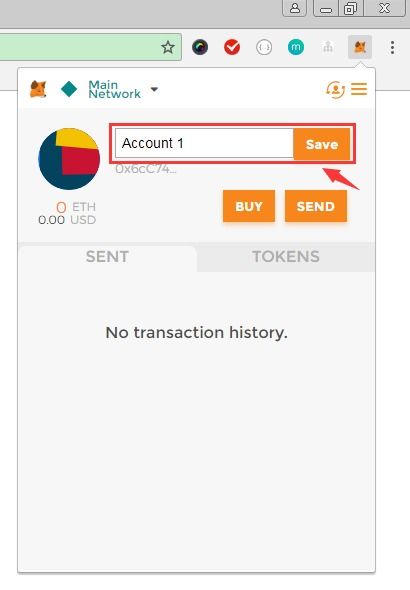windows10系统分盘,高效管理磁盘空间与数据
时间:2025-01-10 来源:网络 人气:
你有没有发现,电脑里的磁盘就像是个大仓库,东西越来越多,空间却越来越紧张?别急,今天就来教你一招,让你的Windows 10系统分盘变得轻松又简单!
一、分盘前的准备

在开始分盘之前,先来了解一下你的电脑磁盘情况。打开“我的电脑”,右键点击“管理”,然后找到“磁盘管理”。这里会显示出你电脑上所有的磁盘和分区情况。
二、压缩磁盘空间
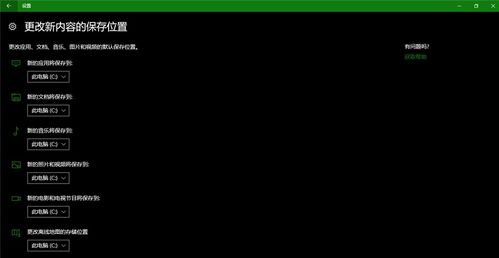
1. 找到你想分出空间的磁盘,比如C盘。右键点击C盘,选择“压缩卷”。
2. 在弹出的对话框中,输入你想要分出的空间大小。注意,单位是MB,比如你想分出10GB,就输入10240MB。
3. 点击“压缩”按钮,耐心等待一会儿,空间就被压缩出来了。
三、新建简单卷
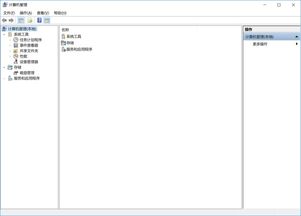
1. 在磁盘管理中,你会看到刚刚压缩出来的空间变成了“未分配”状态。
2. 右键点击这个未分配的空间,选择“新建简单卷”。
3. 按照向导提示,选择分区大小、文件系统类型(建议选择NTFS),然后点击“下一步”。
4. 给新分区起个名字,比如D盘,然后点击“下一步”。
5. 点击“完成”,新分区就创建成功了!
四、调整盘符
1. 右键点击新创建的分区,选择“更改驱动器号和路径”。
2. 点击“添加”,然后选择一个你喜欢的盘符,比如E盘。
3. 点击“确定”,盘符就调整好了。
五、注意事项
1. 分盘前一定要备份重要数据,以防万一。
2. 分区大小最好提前规划好,避免分得太小或太大。
3. Windows 10系统最多只能创建四个主分区,如果需要更多分区,可以考虑使用扩展分区。
六、分盘后的优化
1. 清理磁盘碎片,提高电脑运行速度。
2. 定期检查磁盘健康状态,预防磁盘故障。
3. 使用磁盘整理工具,释放磁盘空间。
七、
通过以上步骤,你就可以轻松地在Windows 10系统中进行分盘操作了。这样一来,你的电脑磁盘空间就能得到合理利用,电脑运行也会更加流畅。快来试试吧,让你的电脑焕然一新!
相关推荐
教程资讯
教程资讯排行