
windows7一件还原系统
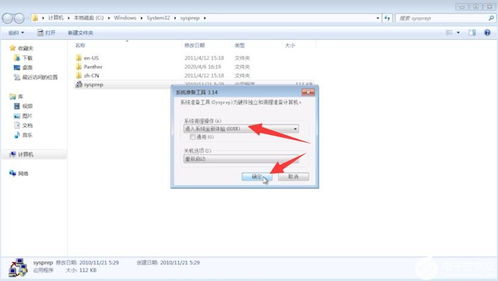
- 文件大小:
- 界面语言:简体中文
- 文件类型:
- 授权方式:5G系统之家
- 软件类型:装机软件
- 发布时间:2025-01-10
- 运行环境:5G系统之家
- 下载次数:484
- 软件等级:
- 安全检测: 360安全卫士 360杀毒 电脑管家
系统简介
Windows 7的一键还原系统功能可以帮助用户快速将计算机恢复到出厂设置或之前的某个状态,以便解决系统问题或重置计算机。以下是Windows 7一键还原系统的一般步骤:
1. 准备还原点:
在开始菜单中,点击“控制面板”。
在控制面板中,点击“系统和安全”。
在“系统和安全”窗口中,点击“备份和还原”。
在“备份和还原”窗口中,点击“创建还原点”。
按照提示操作,为系统创建一个还原点。
2. 启动系统还原:
如果系统可以正常启动,直接进入控制面板,然后按照上述步骤进入“备份和还原”窗口。
如果系统无法正常启动,可以尝试进入“安全模式”或使用Windows 7安装盘启动计算机,然后选择“修复计算机”选项。
3. 选择还原点:
在“备份和还原”窗口中,点击“系统还原”。
在“系统还原”窗口中,选择一个还原点,然后点击“下一步”。
确认还原点后,点击“完成”开始还原过程。
4. 完成还原:
计算机将自动重启,并开始还原过程。
还原完成后,计算机将重新启动,并显示“系统还原已成功完成”的消息。
请注意,系统还原将删除自创建还原点以来安装的所有程序、更新和驱动程序,但不会删除个人文件(如文档、照片、音乐等)。在进行系统还原之前,建议备份重要数据以避免数据丢失。
另外,由于不同版本的Windows 7可能略有差异,具体操作步骤可能有所不同。如果需要更详细的指导,建议查阅Windows 7的帮助文档或联系技术支持。电脑突然卡壳了,是不是又想让我帮你解决个难题?今天就来聊聊那个让Windows 7用户爱恨交加的功能——一键还原系统。别小看这个功能,它可是能让你从系统崩溃的困境中迅速脱身的神奇法宝哦!
一键还原,你的电脑急救小能手
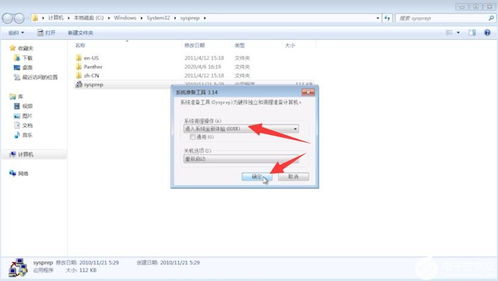
想象你正在电脑前忙碌着,突然屏幕一黑,系统崩溃了。这时候,你会不会感到无比沮丧?别担心,一键还原系统就能帮你快速恢复到崩溃前的状态。那么,这个功能是如何工作的呢?
一键还原系统,顾名思义,就是将你的电脑系统还原到之前设置好的某个时间点。这个过程就像给电脑做了一个“时光机”,让你可以回到过去,重新开始。而这个“时光机”的启动按钮,就在你的电脑里。
还原之路,一探究竟
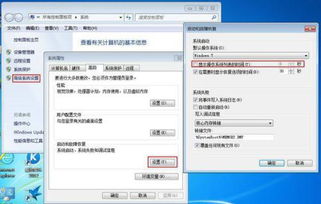
那么,如何使用这个神奇的一键还原功能呢?下面,我就带你一步步走进还原的世界。
1. 启动还原之旅
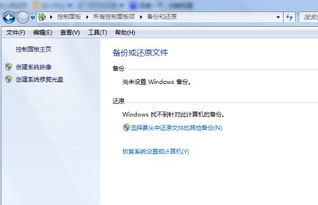
- 点击电脑左下角的开始按钮,选择“控制面板”。
- 在控制面板中,找到“备份和还原”选项,点击进入。
- 在“备份和还原”窗口中,选择“恢复系统计算机”。
- 点击“打开系统还原”,就进入了还原的界面。
2. 选择你的“时光机”
- 在系统还原窗口中,你会看到一系列的还原点,这些还原点就像是你的“时光机”。
- 选择一个你想要回到的时间点,点击“下一步”。
3. 确认你的选择
- 在确认还原的界面,你会看到一些关于还原的信息,比如还原的时间点、还原的内容等。
- 确认无误后,点击“下一步”,系统就会开始还原过程。
4. 等待“时光机”启动
- 还原过程需要一段时间,具体时间取决于你的电脑配置和还原内容。
- 在等待的过程中,你可以去喝杯咖啡,或者做点其他事情。
5. 重启,重获新生
- 还原完成后,电脑会自动重启。
- 重启后,你的电脑就会回到你选择的时间点,一切如初。
还原小贴士,让你的电脑更健康
虽然一键还原系统是个好帮手,但使用时也要注意以下几点:
1. 定期备份
- 为了确保一键还原系统能够正常工作,你需要定期备份你的电脑。
- 你可以选择手动备份,也可以设置自动备份。
2. 选择合适的还原点
- 在选择还原点时,要选择一个你确定不会后悔的时间点。
- 如果不确定,可以多尝试几个还原点,看看哪个最适合你。
3. 注意还原风险
- 还原系统会覆盖掉你之后创建的所有文件,所以在还原之前,一定要备份重要文件。
4. 正版系统更安全
- 使用正版Windows 7系统,可以确保一键还原系统的正常使用。
一键还原系统,就像一把神奇的钥匙,能让你在电脑出现问题时迅速解决问题。掌握这个技能,让你的电脑生活更加轻松愉快!
下载地址



常见问题
- 2025-03-05 梦溪画坊中文版
- 2025-03-05 windows11镜像
- 2025-03-05 暖雪手游修改器
- 2025-03-05 天天动漫免费
装机软件下载排行




