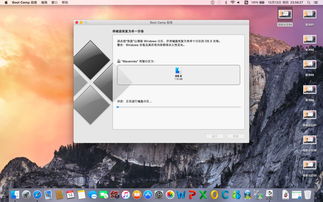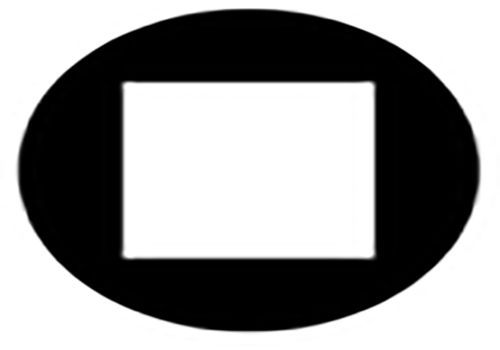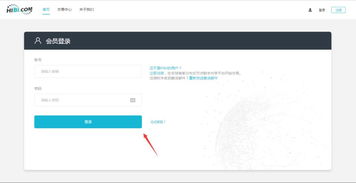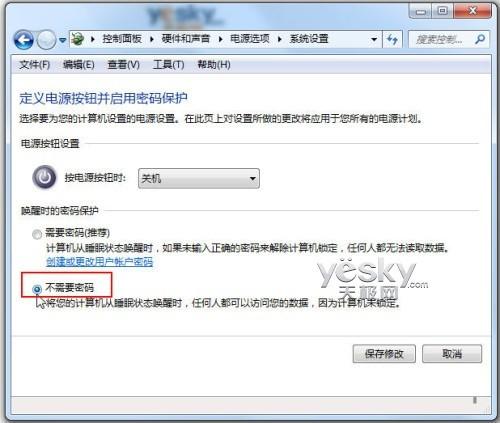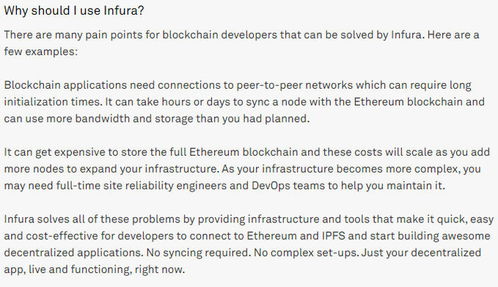windows 10重装系统,轻松实现系统焕新与故障修复
时间:2025-01-09 来源:网络 人气:
电脑突然罢工了,是不是又该给它来个“大保健”了?没错,就是重装Windows 10系统!别担心,这可不是什么高难度的技术活,跟着我,咱们一步步来,保证让你轻松搞定!
第一步:准备工作,就像出门旅行要带好装备一样
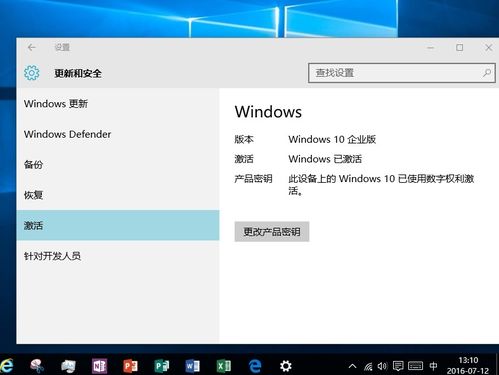
首先,你得准备一台还能正常工作的电脑,当然,最好是你要重装系统的那台。你需要一个U盘,容量至少得有8GB,这可是咱们这次行动的“小船”,得足够大才能装下所有的宝贝。不过,别忘了,U盘里的东西得先备份,免得重要文件不翼而飞。
接下来,咱们要去微软的官方网站,找到Windows 10的下载页面。别急,我给你画个重点:找到“下载工具”,然后下载并运行它。这个工具可是个“小助手”,它会帮你把Windows 10的镜像文件拷到U盘上,变成一个启动U盘。
第二步:制作启动U盘,就像给小船装上帆一样

打开下载的工具,你会看到一个“创建安装介质(U盘、DVD或ISO文件)”的选项,点它!选择你的U盘,接下来就是耐心等待了。工具会自动下载Windows 10的镜像文件,然后把它写进U盘。这个过程可能需要一些时间,就像等待一艘小船装满帆一样,需要耐心。
第三步:进入BIOS设置,就像给小船选择航线一样
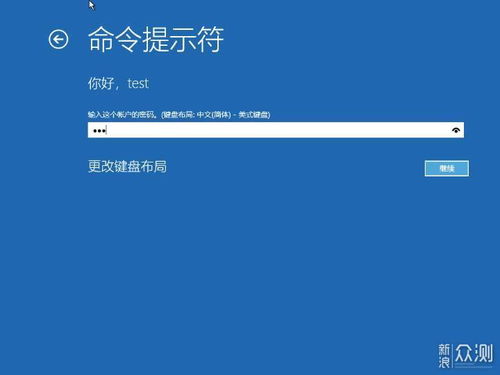
制作好启动U盘后,重启你的电脑。在开机时,按下特定的键进入BIOS设置,这个键可能因电脑品牌而异,常见的有F2、F10、DEL等。进入BIOS后,找到“Boot”选项,把U盘设置为第一启动项。这样,电脑在启动时就会优先从U盘加载Windows 10系统了。
第四步:安装Windows 10,就像给小船划桨一样
设置好启动U盘后,保存并退出BIOS,电脑会自动重启。这时,插入制作好的Windows 10启动U盘,系统会从U盘启动。接下来,你会看到Windows 10的安装界面,选择你需要的语言、时间和货币格式,还有键盘布局。
点击“下一步”,选择“我接受许可条款”,再点击“下一步”。接下来,选择“自定义:仅安装Windows”,然后点击“下一步”。在接下来的界面中,选择你的硬盘分区,点击“下一步”。Windows 10就会开始安装了。
第五步:完成安装,就像小船到达彼岸一样
安装完成后,点击“立即重启”。重启后,选择“Windows 10”,然后输入你的用户名和密码。恭喜你,Windows 10已经成功安装了!
注意事项:
1. 在重装系统之前,一定要备份好重要文件,免得丢失。
2. 制作启动U盘时,一定要选择正确的U盘,否则可能会损坏U盘。
3. 在安装Windows 10时,一定要选择正确的硬盘分区,否则可能会损坏硬盘。
4. 如果在安装过程中遇到问题,可以查看微软官方网站上的帮助文档,或者寻求专业人士的帮助。
重装Windows 10系统其实并不难,只要按照以上步骤操作,相信你一定能够轻松搞定!快来试试吧,让你的电脑焕然一新!
相关推荐
教程资讯
教程资讯排行