
windows系统密码清除
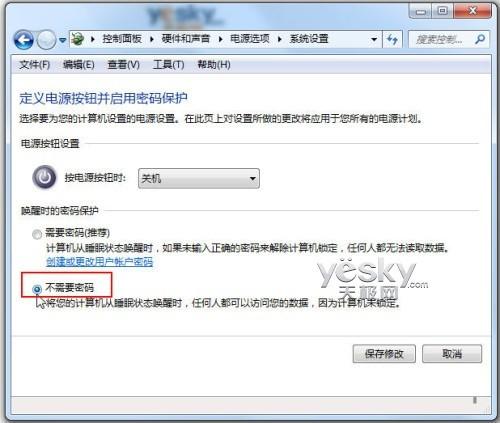
- 文件大小:
- 界面语言:简体中文
- 文件类型:
- 授权方式:5G系统之家
- 软件类型:装机软件
- 发布时间:2025-01-10
- 运行环境:5G系统之家
- 下载次数:142
- 软件等级:
- 安全检测: 360安全卫士 360杀毒 电脑管家
系统简介
在Windows系统中,清除或重置密码是解决忘记密码问题的一种方法。以下是几种常见的方法:
1. 使用Windows安装盘:
准备一个Windows安装盘或USB。
启动电脑时,插入安装盘或USB,并设置从该设备启动。
在安装过程中,选择“修复计算机”选项。
选择“疑难解答” > “命令提示符”。
在命令提示符中,输入以下命令来重置密码:
```
net user 用户名 新密码
```
替换“用户名”和“新密码”为你的实际用户名和想要设置的新密码。
2. 使用密码重置盘:
如果之前创建了密码重置盘,可以使用它来重置密码。
启动电脑时,按照提示使用密码重置盘。
按照屏幕上的指示重置密码。
3. 使用Windows 10的“忘记密码”功能:
如果启用了“忘记密码”功能,可以在登录屏幕上点击“忘记密码”。
按照屏幕上的指示,使用你的Microsoft账户来重置密码。
4. 使用Windows 10的“重置此电脑”功能:
在登录屏幕上,点击“重置此电脑”。
按照屏幕上的指示,选择“保留我的文件”或“完全重置”。
这将重置你的电脑并重置密码。
请注意,以上方法可能会根据你的Windows版本和设置有所不同。在执行任何操作之前,请确保你了解相关风险,并备份重要数据。如果以上方法无法解决问题,你可能需要联系专业技术人员或微软支持以获取帮助。亲爱的电脑小白,你是否曾因为忘记Windows系统密码而头疼不已?别担心,今天我要给你带来一份超级详细的Windows系统密码清除攻略,让你轻松解决这个烦恼!
一、微软账号密码找回
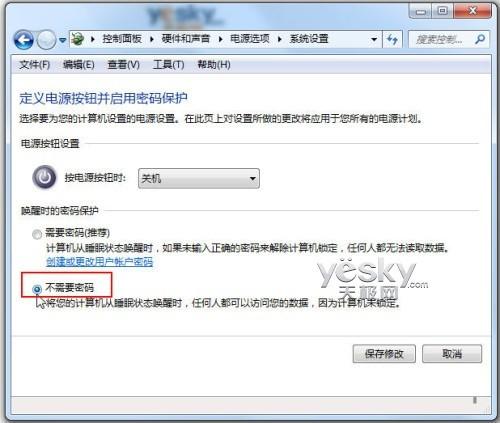
如果你使用的是微软账号登录Windows系统,那么找回密码就变得超级简单啦!
1. 打开微软账号官网:https://account.microsoft.com/
2. 输入你的微软账号和密码,点击“登录”。
3. 如果忘记密码,点击页面下方的“忘记密码?”。
4. 选择“我忘记了我的密码”,然后按照提示进行操作。
5. 如果绑定了邮箱或手机,可以通过邮箱或短信接收密码重置链接;如果没有绑定,可以尝试使用安全问题或联系客服找回密码。
二、使用PE系统清除密码
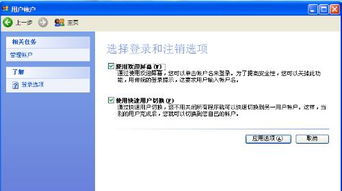
如果你使用的是本地账号登录Windows系统,那么可以使用PE系统来清除密码。
1. 准备一个U盘,下载并制作成PE系统启动盘。
2. 将U盘插入电脑,重启电脑并按F12进入启动菜单,选择U盘启动。
3. 进入PE系统后,打开“运行Windows密码破解工具”。
4. 选择“清除Windows登录密码”,然后点击“下一步”。
5. 选择要清除密码的用户,点击“下一步”。
6. 点击“清除密码”,然后按Y键确认。
7. 重启电脑,即可无密码登录Windows系统。
三、使用第三方软件清除密码
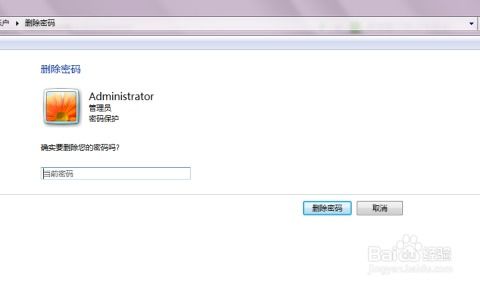
除了PE系统,还有一些第三方软件可以帮助你清除Windows系统密码。
1. 下载并安装第三方密码清除软件,如“Windows密码清除器”。
2. 运行软件,选择要清除密码的用户。
3. 点击“清除密码”,然后按Y键确认。
4. 重启电脑,即可无密码登录Windows系统。
四、防止密码被清除
当然,为了保护你的电脑安全,你也可以采取一些措施防止密码被清除。
1. 禁用USB启动:在BIOS中禁用USB启动,防止使用U盘启动PE系统。
2. 设置BIOS密码:设置BIOS密码,防止他人修改BIOS设置。
3. 使用第三方安全软件:使用第三方安全软件,如大势至电脑文件防泄密系统,禁止USB存储设备启动。
五、注意事项
1. 在清除密码之前,请确保你有足够的权限进行操作。
2. 清除密码后,请及时设置新的密码,以保证电脑安全。
3. 如果在操作过程中遇到问题,请及时寻求专业人士的帮助。
忘记Windows系统密码并不可怕,只要掌握了正确的方法,就能轻松解决。希望这份攻略能帮助你解决烦恼,让你的电脑生活更加顺畅!
下载地址



常见问题
- 2025-03-05 梦溪画坊中文版
- 2025-03-05 windows11镜像
- 2025-03-05 暖雪手游修改器
- 2025-03-05 天天动漫免费
装机软件下载排行




