
mindows工具箱

- 文件大小:7.0MB
- 界面语言:简体中文
- 文件类型:Android
- 授权方式:5G系统之家
- 软件类型:装机软件
- 发布时间:2025-02-24
- 运行环境:5G系统之家
- 下载次数:305
- 软件等级:
- 安全检测: 360安全卫士 360杀毒 电脑管家
系统简介
亲爱的果粉们,你是否在Mac电脑上安装Windows系统时,为分区的事情头疼不已?别担心,今天我要给你带来一篇超级详细的文章,让你轻松搞定Mac分区给Windows系统!
一、Mac分区给Windows系统,为什么这么做?
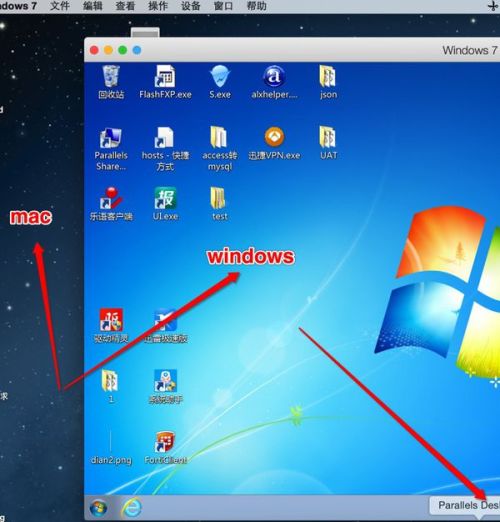
首先,让我们来聊聊为什么要在Mac电脑上安装Windows系统。其实,这主要是因为Mac和Windows系统在某些应用和游戏上存在兼容性问题。比如,有些游戏只能在Windows系统上运行,而有些专业软件也只支持Windows系统。所以,为了满足这些需求,我们不得不在Mac电脑上安装Windows系统。
二、Mac分区给Windows系统,有哪些好处?
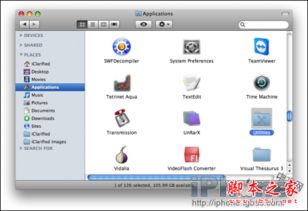
1. 兼容性更强:在Mac电脑上安装Windows系统,可以让你轻松运行那些只能在Windows系统上运行的软件和游戏。
2. 提高工作效率:对于一些需要同时使用Mac和Windows系统的用户来说,双系统可以大大提高工作效率。
3. 拓展存储空间:通过分区,你可以将Mac电脑的硬盘空间分配给Windows系统,从而拓展存储空间。
三、Mac分区给Windows系统,如何操作?
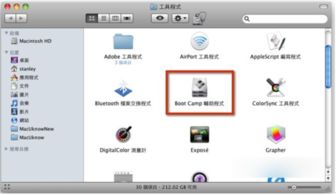
1. 准备工作:
- 准备一个8G以上的U盘,用于制作Windows安装盘。
- 准备Windows原版镜像(.iso文件)。
- 下载Boot Camp驱动(可选)。
2. 制作Windows安装盘:
- 在Mac电脑上打开“实用工具”中的“Boot Camp助理”。
- 选择下载好的Windows镜像文件。
- 在下方选择你的U盘。
- 点击“继续”,开始制作安装盘。
3. 分区:
- 在Boot Camp助理中,拖动中间的小圆点来调节OS X与Windows分区的大小,或直接点击“均等分割”来平分两个分区。
- 点击“安装”,Boot Camp助理会开始分区,并在分区完成后自动重新启动电脑。
4. 安装Windows系统:
- 将Windows安装盘插入Mac电脑,开机时按住Option键(或Alt键),选择Windows安装盘。
- 根据提示进行安装。
5. 安装Boot Camp驱动:
- 安装完Windows系统后,需要安装Boot Camp驱动,以支持Mac电脑的某些功能。
四、Mac分区给Windows系统,注意事项
1. 分区大小:在分区时,要合理分配OS X和Windows系统的空间,避免空间浪费。
2. 格式化:在分区时,要选择合适的格式,如Mac OS扩展(日志式)和MS-DOS(FAT)。
3. 备份:在安装Windows系统之前,一定要备份Mac电脑中的重要数据,以免数据丢失。
五、Mac分区给Windows系统,常见问题解答
1. 问:Mac电脑的硬盘空间不够,如何扩展?
- 答案:可以通过分区来拓展硬盘空间,将部分空间分配给Windows系统。
2. 问:安装Windows系统后,如何切换系统?
- 答案:在开机时按住Option键(或Alt键),选择要启动的系统即可。
3. 问:安装Windows系统后,如何安装Boot Camp驱动?
- 答案:在Windows系统中,打开“控制面板”→“硬件和声音”→“设备管理器”,找到“其他设备”下的“Boot Camp控制器”,右键点击安装驱动。
六、
通过以上内容,相信你已经对Mac分区给Windows系统有了更深入的了解。只要按照以上步骤操作,你就可以轻松在Mac电脑上安装Windows系统,享受双系统的便利。祝你好运!
常见问题
- 2025-02-25 实战十一人单机版
- 2025-02-25 以太之光无敌无限钻石版
- 2025-02-25 皇家吃鸡战场单机版
- 2025-02-25 梦幻西游三维版
装机软件下载排行







