
windows7安装mac系统安装教程

- 文件大小:
- 界面语言:简体中文
- 文件类型:
- 授权方式:5G系统之家
- 软件类型:装机软件
- 发布时间:2024-12-12
- 运行环境:5G系统之家
- 下载次数:460
- 软件等级:
- 安全检测: 360安全卫士 360杀毒 电脑管家
系统简介
安装Mac系统(如macOS)在非苹果硬件上通常涉及到使用Hackintosh(即非苹果硬件上运行macOS的电脑)。请注意,这种行为可能违反苹果的软件许可协议,因此在进行此类操作之前,请确保您了解并愿意承担相应的风险。
以下是一个基本的步骤指南,用于在Windows 7上安装macOS:
1. 准备硬件: 确保您的硬件兼容。某些硬件组件可能需要替换或更新,以确保它们能够与macOS兼容。
2. 下载所需的软件: macOS安装文件(如通过Mac App Store下载的安装程序)。 一个支持macOS的引导加载器,如Clover或OpenCore。
3. 创建启动盘: 使用DiskGenius或类似软件,将下载的macOS安装文件写入到一个U盘或硬盘上。
4. 安装Clover或OpenCore: 将引导加载器安装到启动盘上。这通常涉及到解压引导加载器的压缩包,然后将其内容复制到启动盘的EFI分区。
5. 配置引导加载器: 使用Clover Configurator或类似的工具来配置引导加载器的设置,以确保它能够正确识别您的硬件。
6. 启动到安装界面: 将启动盘插入您的Windows 7电脑,然后重启电脑。在启动过程中,您可能需要按某个键(如F12)来选择从启动盘启动。
7. 安装macOS: 一旦进入安装界面,按照提示完成macOS的安装过程。
8. 安装驱动程序和补丁: 安装完成后,您可能需要安装一些驱动程序和补丁来确保所有的硬件都能正常工作。
9. 配置系统: 根据您的需要配置macOS系统,包括网络设置、用户账户等。
10. 备份和恢复: 在进行此类操作之前,请确保备份了所有重要的数据,以防万一出现问题。
请注意,这个过程可能因硬件的不同而有所差异,并且可能需要一定的技术知识和经验。如果您不熟悉这个过程,或者不确定您的硬件是否兼容,建议您寻求专业人士的帮助。
Windows 7安装Mac系统安装教程
准备阶段

在开始安装Windows 7系统到Mac电脑之前,我们需要做一些准备工作,以确保安装过程顺利进行。
1. 硬件要求
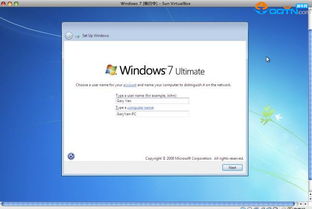
确保您的Mac电脑支持安装Windows 7系统。一般来说,较新的Mac电脑如MacBook Pro和iMac等都可以安装Windows 7。您可以通过查看系统信息来确认您的Mac是否支持。
2. 获取Windows 7安装镜像
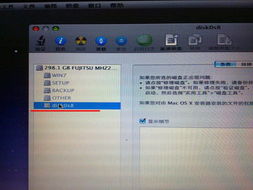
您需要获取Windows 7的安装镜像文件。这可以通过购买Windows 7安装盘或下载ISO镜像文件来实现。
3. 制作启动U盘
将Windows 7的ISO镜像文件烧录到U盘中,制作成启动U盘。这可以通过使用第三方软件如Rufus或Windows Media Creation Tool来完成。
4. 准备驱动程序
为了确保Windows 7在Mac上能够正常运行,您需要准备相应的驱动程序,如显卡、网卡和声卡驱动等。这些驱动程序通常可以从苹果官方网站或第三方网站获取。
安装步骤
完成准备工作后,我们可以开始安装Windows 7系统到Mac电脑了。
1. 开启Mac电脑
将启动U盘插入Mac电脑的USB端口,然后重启Mac电脑。在启动过程中,按住Option键(或Alt键),选择从U盘启动。
2. 启动Windows 7安装程序
从启动U盘中启动Windows 7安装程序,按照提示进行安装。
3. 分区Mac硬盘
在安装过程中,您需要将Mac硬盘分区。建议将硬盘分为两个分区,一个用于安装Windows 7,另一个用于Mac OS X系统。
4. 安装Windows 7系统
按照安装向导的提示,完成Windows 7系统的安装。
5. 安装驱动程序
安装完成后,将驱动程序安装到Windows 7系统中。这可以通过将驱动程序安装包复制到Windows 7系统盘中,然后运行安装程序来完成。
安装Mac系统
在安装完Windows 7系统后,我们还需要安装Mac OS X系统,以实现双系统。
1. 制作Mac OS X安装U盘
与Windows 7类似,您需要制作一个Mac OS X的安装U盘,用于安装Mac OS X系统。
2. 重启Mac电脑
将Mac OS X安装U盘插入Mac电脑,重启电脑。在启动过程中,按住Option键(或Alt键),选择从U盘启动。
3. 安装Mac OS X系统
按照安装向导的提示,完成Mac OS X系统的安装。
4. 切换系统
安装完成后,您可以通过在启动时按住Option键(或Alt键)来选择启动Windows 7或Mac OS X系统。
通过以上步骤,您可以在Mac电脑上安装Windows 7系统,实现双系统。这样,您就可以在Windows 7和Mac OS X之间自由切换,满足不同的使用需求。
下载地址



常见问题
- 2024-12-12 以太之光无敌无限钻石版
- 2024-12-12 订票助手12306下载软件
- 2024-12-12 区块链支付开发
- 2024-12-12 以太坊和巨痒超宝
装机软件下载排行




