
快穿之桃花修复系统

- 文件大小:99.7MB
- 界面语言:简体中文
- 文件类型:Android
- 授权方式:5G系统之家
- 软件类型:装机软件
- 发布时间:2024-12-12
- 运行环境:5G系统之家
- 下载次数:375
- 软件等级:
- 安全检测: 360安全卫士 360杀毒 电脑管家
系统简介
在Windows 7系统中,如果您遇到系统问题,可以尝试以下几种方法来修复系统:
1. 系统还原:如果您的系统在之前的状态下运行良好,可以使用系统还原功能将系统还原到之前的状态。这不会影响您的个人文件,但可能会删除安装或更改的一些程序。 打开“控制面板”,选择“系统和安全”,然后点击“备份和还原”。 在左侧选择“恢复系统设置或你的计算机”,然后选择“系统还原”。 选择一个还原点,然后按照提示完成操作。
2. 启动修复:如果Windows 7无法正常启动,可以使用启动修复功能来尝试修复启动问题。 插入Windows 7安装盘,重新启动计算机。 当出现“安装Windows”界面时,点击“修复计算机”。 选择“启动修复”,然后按照提示完成操作。
3. 系统文件检查:使用系统文件检查工具(SFC)来扫描和修复系统文件。 打开命令提示符(以管理员身份)。 输入命令 `sfc /scannow` 并按回车键。 等待扫描完成,如果发现并修复了问题,系统会自动重启。
4. 安装最新的更新:确保您的系统安装了最新的更新,包括安全补丁和系统更新。 打开“控制面板”,选择“系统和安全”,然后点击“Windows更新”。 检查更新并安装任何可用的更新。
5. 清理磁盘:使用磁盘清理工具来删除不需要的文件,释放磁盘空间。 打开“计算机”,右键点击要清理的磁盘,选择“属性”。 在“常规”选项卡中,点击“磁盘清理”。 选择要删除的文件类型,然后点击“确定”。
6. 检查硬件问题:确保所有硬件设备都正确连接,并且没有物理损坏。有时硬件问题也会导致系统不稳定。
7. 重新安装系统:如果上述方法都无法解决问题,您可能需要考虑重新安装Windows 7。在重新安装之前,请确保备份了重要数据。
请注意,在进行任何系统修复操作之前,建议备份重要数据,以防数据丢失。如果您不确定如何操作,建议寻求专业的技术支持。
Windows 7系统修复全攻略:轻松解决系统问题
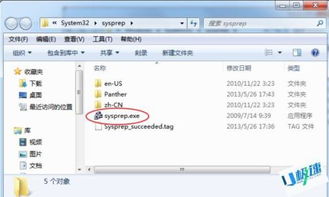
随着电脑使用时间的增长,系统问题也时常困扰着用户。本文将详细介绍Windows 7系统修复的方法,帮助您轻松解决系统问题,无需重装系统。
一、启动修复

当Windows 7系统无法正常启动时,可以使用启动修复功能来解决问题。
开机时按下F8键,进入高级启动选项。
选择“启动修复”选项,然后按Enter键。
系统将自动扫描并修复启动问题。
启动修复功能可以解决一些常见的启动问题,如系统文件损坏、启动项错误等。
二、系统还原
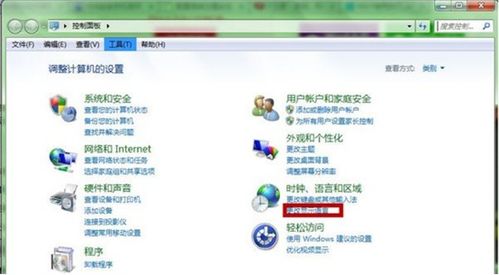
如果系统出现故障,可以使用系统还原功能将系统恢复到之前的状态。
打开控制面板,选择“系统和安全”。
点击“系统”,然后在左侧菜单中选择“系统保护”。
在系统保护窗口中,点击“创建”或“系统还原”。
选择一个还原点,然后点击“下一步”。
确认还原点后,点击“完成”开始还原过程。
系统还原功能可以帮助您恢复到系统出现问题的前一个状态,避免数据丢失。
三、系统文件检查器
系统文件检查器可以扫描并修复损坏的系统文件。
在“运行”对话框中输入“cmd”,然后按Enter键打开命令提示符。
在命令提示符中输入“sfc /scannow”,然后按Enter键。
系统将开始扫描并修复损坏的系统文件。
系统文件检查器可以帮助您解决因系统文件损坏导致的系统问题。
四、安全模式
在安全模式下,您可以尝试修复系统问题,而不会影响系统正常运行。
开机时按下F8键,进入高级启动选项。
选择“安全模式”选项,然后按Enter键。
在安全模式下,您可以尝试运行系统文件检查器、系统还原等修复工具。
安全模式可以帮助您解决因驱动程序或软件冲突导致的系统问题。
五、重装系统
如果以上方法都无法解决问题,您可以考虑重装系统。
准备Windows 7安装光盘或USB启动盘。
将安装光盘或USB启动盘插入电脑,并设置BIOS启动顺序为光盘或USB。
重启电脑,从安装光盘或USB启动盘启动。
按照提示进行系统安装。
重装系统将删除所有数据,因此请确保备份重要数据。
通过以上方法,您可以轻松修复Windows 7系统问题,无需重装系统。在遇到系统问题时,请尝试以上方法,相信您一定能解决困扰。
常见问题
- 2024-12-12 订票助手12306下载软件
- 2024-12-12 区块链支付开发
- 2024-12-12 以太坊和巨痒超宝
- 2024-12-12 复古传奇
装机软件下载排行







