
mindows工具箱

- 文件大小:7.0MB
- 界面语言:简体中文
- 文件类型:Android
- 授权方式:5G系统之家
- 软件类型:装机软件
- 发布时间:2024-11-30
- 运行环境:5G系统之家
- 下载次数:457
- 软件等级:
- 安全检测: 360安全卫士 360杀毒 电脑管家
系统简介
在Windows系统中,修改系统时间通常可以通过以下几种方法:
1. 使用控制面板: 点击“开始”菜单,选择“控制面板”。 在控制面板中,找到并点击“日期和时间”。 在弹出的窗口中,点击“更改日期和时间”。 输入新的日期和时间,然后点击“确定”。
2. 使用设置应用: 点击“开始”菜单,选择“设置”。 在设置中,点击“时间与语言”。 在“日期和时间”部分,点击“日期和时间”。 输入新的日期和时间,然后点击“确定”。
3. 使用命令提示符: 按下“Windows键 R”,输入“cmd”并按回车键打开命令提示符。 在命令提示符中,输入以下命令: ``` w32tm /resync ``` 然后按回车键。这会同步系统时间,但不会直接修改它。
4. 使用注册表编辑器(不推荐,风险较高): 按下“Windows键 R”,输入“regedit”并按回车键打开注册表编辑器。 导航到以下路径: ``` HKEY_LOCAL_MACHINESYSTEMCurrentControlSetServicesW32TimeParameters ``` 找到名为“NtpServer”的键,并修改其值为新的时间服务器地址(例如“time.windows.com”)。 重启计算机以应用更改。
请注意,修改系统时间可能会影响某些应用程序和服务的正常运行,因此在修改之前请确保您了解可能的风险。此外,在某些情况下,修改系统时间可能需要管理员权限。
Windows系统时间修改指南:轻松掌握时间调整技巧
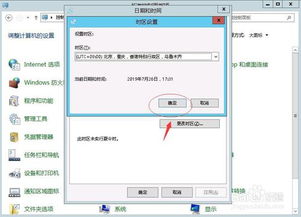
在Windows操作系统中,系统时间的正确设置对于许多应用程序和服务至关重要。本文将详细介绍如何在Windows系统中修改系统时间,并提供一些实用的技巧和注意事项。
一、常规方法修改系统时间
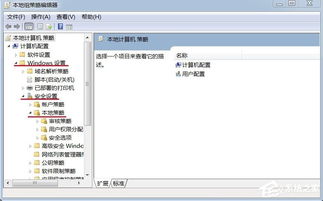
在Windows系统中,最常用的修改系统时间的方法如下:
点击任务栏右下角的时钟图标,打开“日期和时间”窗口。
在“日期和时间”窗口中,点击“更改日期和时间”按钮。
在弹出的“日期和时间设置”窗口中,直接修改日期和时间。
点击“确定”按钮保存更改。
二、使用命令行修改系统时间
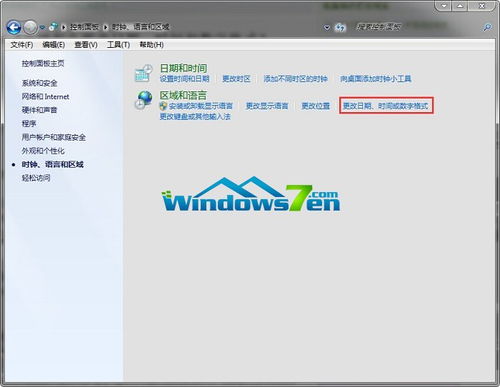
对于熟悉命令行的用户,可以使用以下命令来修改系统时间:
按下“Windows键 R”打开运行对话框。
输入“cmd”并按下“Enter”键打开命令提示符。
在命令提示符中,输入以下命令并按下“Enter”键:
date YYYY-MM-DD
time HH:MM:SS
其中,YYYY-MM-DD代表日期,HH:MM:SS代表时间。
三、使用第三方软件修改系统时间
TimeSync:一款简单易用的系统时间同步工具。
Time Adjuster:一款可以调整系统时间的软件,支持多种时间格式。
TimeShift:一款可以记录和回滚系统时间变化的软件。
四、注意事项
在修改系统时间时,请注意以下事项:
确保在修改时间后,重新启动计算机以使更改生效。
不要随意修改系统时间,以免影响系统正常运行。
如果使用第三方软件修改系统时间,请确保软件来源可靠,以免造成系统不稳定。
通过本文的介绍,相信您已经掌握了在Windows系统中修改系统时间的多种方法。在修改系统时间时,请务必谨慎操作,以免造成不必要的麻烦。
常见问题
- 2024-11-30 税区块链
- 2024-11-30 66手游平台app官方版下载
- 2024-11-30 mindows工具箱
- 2024-11-30 PS4模拟器手机版
装机软件下载排行







