
mindows工具箱

- 文件大小:7.0MB
- 界面语言:简体中文
- 文件类型:Android
- 授权方式:5G系统之家
- 软件类型:装机软件
- 发布时间:2024-11-30
- 运行环境:5G系统之家
- 下载次数:142
- 软件等级:
- 安全检测: 360安全卫士 360杀毒 电脑管家
系统简介
要将华为平板刷成Windows系统,可以参考以下详细步骤:
准备工作1. 确认设备型号:确保您的华为平板支持安装Windows系统。例如,华为MatePad Pro和华为MatePad 11都支持Windows系统的安装。2. 下载Windows系统镜像文件:可以从Microsoft官网上下载Windows 10或Windows 11的ISO文件。3. 准备工具: 一台电脑 一个大于8GB的U盘(用于制作启动盘) Rufus软件(用于制作启动盘) 华为平板的USB驱动程序(确保平板与电脑连接正常)
安装步骤1. 制作启动U盘: 下载并安装Rufus软件。 使用Rufus软件将Windows系统镜像文件写入U盘,制作成启动盘。
2. 备份数据: 在开始安装之前,务必将平板上的重要数据备份到外部存储或云端,以防数据丢失。
3. 解锁Bootloader: 获取系统权限,解锁平板的Bootloader。这一步可能需要一定的技术知识,具体操作可以参考相关教程。
4. 进入U盘启动: 关闭华为平板,连接制作好的启动U盘。 开启平板,并按住电源键和音量键,进入启动菜单。 选择从U盘启动。
5. 安装Windows系统: 按照屏幕上的提示进行操作,开始安装Windows系统。 选择自定义安装,并在分区选择中删除所有分区,然后创建新的分区。 将Windows系统安装到新建的分区。
6. 完成安装: 安装完成后,重新启动华为平板。 按照屏幕上的提示完成系统设置。
注意事项 处理器架构:由于华为平板大多使用ARM架构的处理器,直接安装x86架构的Windows系统可能存在兼容性问题。建议使用华为云电脑工具或虚拟机来运行Windows系统。 网络连接:安装过程中需要连接网络,以便下载必要的文件和软件。 数据备份:在升级前备份重要数据,以防数据丢失。
华为平板刷Windows系统的详细教程
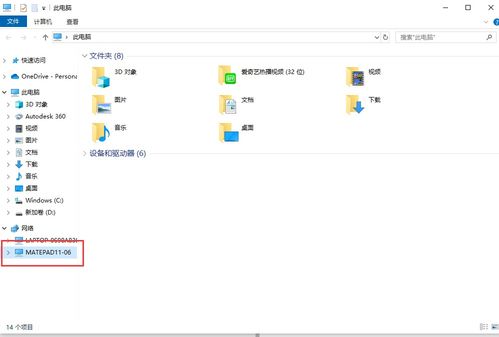
一、准备工作
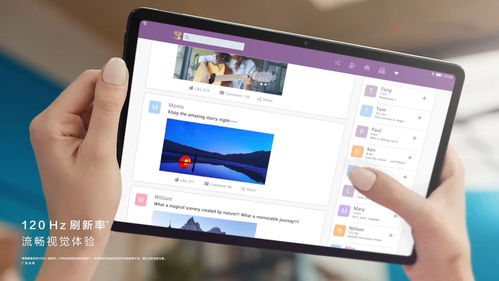
在开始刷机之前,请确保您已经做好了以下准备工作:
备份重要数据:在刷机过程中,可能会丢失所有数据,因此请务必将重要数据备份到外部存储设备或云端。
确认设备型号:并非所有华为平板都支持刷Windows系统,请确认您的平板型号是否支持。
下载刷机工具:从官方网站或其他可信渠道下载适用于您平板的Windows系统刷机工具。
二、刷机步骤

以下是华为平板刷Windows系统的具体步骤:
开启开发者模式:进入“设置”>“系统”>“关于平板”>连续点击“版本号”5次,开启开发者模式。
开启USB调试:进入“设置”>“系统”>“开发者选项”,勾选“USB调试”。
连接电脑:使用USB线将平板连接到电脑,确保电脑已安装华为USB驱动程序。
打开刷机工具:运行下载的刷机工具,选择相应的Windows系统版本。
开始刷机:勾选“一键刷机”选项,点击“开始刷机”按钮。此时,请确保平板电量充足,避免在刷机过程中断电。
等待刷机完成:刷机过程中,请耐心等待,直到刷机工具提示“刷机完成”。
重启平板:刷机完成后,拔掉USB线,重启平板。
三、注意事项
在刷机过程中,请注意以下事项:
刷机过程中,请勿断电或强行重启平板,以免损坏设备。
刷机前,请确保平板电量充足,避免在刷机过程中断电。
刷机后,请根据需要安装相应的驱动程序和应用程序。
刷机过程中,如遇到问题,请及时查阅相关资料或寻求专业人士的帮助。
通过以上步骤,您可以在华为平板上成功刷上Windows系统。刷机后,您将享受到更加丰富的应用和功能。不过,需要注意的是,刷机过程中存在一定风险,请谨慎操作。祝您刷机顺利!
华为平板、刷Windows系统、刷机教程、注意事项
常见问题
- 2024-11-30 怠惰的怪物公主不想工作手机版
- 2024-11-30 metro大都会app官方版
- 2024-11-30 以太之光无敌无限钻石版
- 2024-11-30 午夜惊魂2手游下载
装机软件下载排行







