
mindows工具箱

- 文件大小:7.0MB
- 界面语言:简体中文
- 文件类型:Android
- 授权方式:5G系统之家
- 软件类型:装机软件
- 发布时间:2024-11-29
- 运行环境:5G系统之家
- 下载次数:540
- 软件等级:
- 安全检测: 360安全卫士 360杀毒 电脑管家
系统简介
在Windows系统中,格式化分区是一个常见的需求,通常用于重新分配磁盘空间、修复分区错误或清除数据。以下是格式化Windows系统分区的步骤:
1. 准备工作 备份数据:在格式化之前,请确保备份了分区上的所有重要数据,因为格式化将删除分区上的所有内容。 管理员权限:确保你有管理员权限来执行格式化操作。
2. 使用磁盘管理工具Windows提供了一个名为“磁盘管理”的工具,可以用来格式化分区。以下是使用磁盘管理工具格式化分区的步骤:
步骤1:打开磁盘管理 在“开始”菜单中搜索“磁盘管理”,然后点击“创建并格式化硬盘分区”。
步骤2:选择分区 在磁盘管理界面中,找到你想要格式化的分区。每个分区都会有一个卷标,例如“C:”、“D:”等。
步骤3:格式化分区 右键点击你想要格式化的分区,然后选择“格式化”。 在弹出的窗口中,你可以选择文件系统(例如NTFS、FAT32等)、分配单元大小、卷标(可选)和快速格式化(如果不需要检查磁盘错误)。 点击“确定”开始格式化过程。
步骤4:完成格式化 格式化过程可能需要一些时间,具体取决于分区的大小和格式化选项。 格式化完成后,你可以看到分区已经被清空,并可以重新使用。
3. 使用命令提示符你也可以使用命令提示符(CMD)来格式化分区。以下是使用命令提示符格式化分区的步骤:
步骤1:打开命令提示符 在“开始”菜单中搜索“cmd”,然后右键点击“命令提示符”并选择“以管理员身份运行”。
步骤2:选择分区 在命令提示符中,输入`diskpart`并按Enter键,进入磁盘分区工具。 输入`list disk`并按Enter键,列出所有磁盘。 输入`select disk n`(其中n是你要格式化的磁盘的编号)并按Enter键,选择磁盘。 输入`list volume`并按Enter键,列出磁盘上的所有分区。 输入`select volume n`(其中n是你要格式化的分区的编号)并按Enter键,选择分区。
步骤3:格式化分区 输入`format fs=ntfs quick`(如果选择NTFS文件系统,并快速格式化)并按Enter键。 如果选择其他文件系统,例如FAT32,请输入`format fs=fat32 quick`。
步骤4:完成格式化 格式化完成后,输入`exit`并按Enter键,退出磁盘分区工具。
注意事项 格式化分区将删除所有数据,请确保已备份重要数据。 在格式化系统分区(通常是C:分区)时,请谨慎操作,因为这将导致系统无法启动。 如果分区无法通过常规方法格式化,可能需要使用第三方工具或专业服务。
希望这些步骤能帮助你格式化Windows系统分区。如果有任何问题,请随时提问。
Windows系统分区与格式化详解

在电脑使用过程中,系统分区与格式化是两个非常重要的操作。它们直接关系到电脑的稳定性和数据的安全性。本文将详细介绍Windows系统分区与格式化的相关知识,帮助您更好地了解和使用这些功能。
一、什么是系统分区?
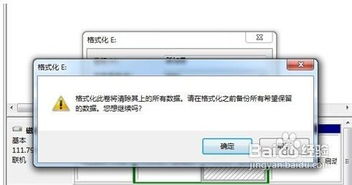
系统分区是指存储操作系统文件的分区。在Windows系统中,系统分区通常是C盘。系统分区中包含了操作系统核心文件、系统设置、应用程序安装文件等。系统分区的大小和格式对电脑性能有很大影响。
二、什么是格式化?

格式化是指将存储设备上的所有数据清除,并创建一个新的文件系统。常见的文件系统有NTFS、FAT32等。格式化操作可以解决分区错误、提高分区性能等问题。
三、如何进行系统分区与格式化?
进行系统分区与格式化,您可以使用以下几种方法:
1. 使用Windows自带的磁盘管理工具
(1)右键点击“我的电脑”,选择“管理”。
(2)在“计算机管理”窗口中,点击“磁盘管理”。
(3)在磁盘管理窗口中,右键点击需要分区的磁盘,选择“新建简单卷”。
(4)按照向导提示,设置分区大小、文件系统等参数,完成分区。
(5)右键点击已分区的磁盘,选择“格式化”。
(6)按照向导提示,设置格式化参数,完成格式化。
2. 使用第三方分区软件
市面上有很多优秀的第三方分区软件,如EaseUS Partition Master、AOMEI Partition Assistant等。这些软件功能强大,操作简单,可以帮助您轻松完成分区与格式化操作。
四、进行系统分区与格式化时需要注意什么?
1. 在进行分区与格式化操作前,请确保备份重要数据,以免数据丢失。
2. 格式化操作会清除分区上的所有数据,请谨慎操作。
3. 在选择文件系统时,请根据实际需求选择。NTFS文件系统支持大文件存储,安全性较高;FAT32文件系统兼容性好,但文件大小限制在4GB以内。
4. 在进行分区操作时,请确保为系统分区留有足够的空间,以免影响系统运行。
系统分区与格式化是电脑使用过程中常见的操作。了解这些操作的基本原理和步骤,可以帮助您更好地管理电脑磁盘,提高电脑性能。在操作过程中,请注意备份重要数据,并谨慎选择文件系统和分区大小。
常见问题
- 2024-11-30 奇妙蛋糕制作
- 2024-11-30 中国象棋免费下载
- 2024-11-30 百万美元男孩汉化版
- 2024-11-30 mindows工具箱
装机软件下载排行







