
mindows工具箱

- 文件大小:7.0MB
- 界面语言:简体中文
- 文件类型:Android
- 授权方式:5G系统之家
- 软件类型:装机软件
- 发布时间:2024-11-28
- 运行环境:5G系统之家
- 下载次数:132
- 软件等级:
- 安全检测: 360安全卫士 360杀毒 电脑管家
系统简介
1. sfc /scannow:系统文件检查器(System File Checker)是一个命令行工具,用于扫描和修复系统文件。运行此命令可以检查Windows系统文件是否损坏,并尝试自动修复它们。
2. chkdsk:检查磁盘(Check Disk)工具用于检查和修复硬盘上的错误。运行此命令可以扫描磁盘上的错误,并尝试修复它们。
3. bootrec:启动修复工具(Boot Recovery Tool)用于修复启动问题。运行此命令可以修复启动配置数据(BCD)或重建启动项。
4. dism /online /cleanupimage /scanhealth:部署映像服务和管理(Deployment Image Servicing and Management)工具用于扫描和修复Windows映像。运行此命令可以检查Windows映像是否损坏,并尝试自动修复它。
5. bcdedit:启动配置数据编辑器(Boot Configuration Data Editor)用于查看和编辑启动配置数据。运行此命令可以查看启动项和BCD设置。
6. diskpart:磁盘分区工具(Disk Partition Tool)用于创建、删除和管理磁盘分区。运行此命令可以管理硬盘上的分区。
7. systeminfo:系统信息工具(System Information Tool)用于显示有关计算机的系统信息。运行此命令可以查看计算机的硬件和软件配置。
8. msconfig:系统配置工具(System Configuration Tool)用于查看和修改启动项、服务和其他系统设置。运行此命令可以查看和修改系统启动项和服务。
9. taskmgr:任务管理器(Task Manager)用于查看和管理正在运行的任务和进程。运行此命令可以查看和管理计算机上正在运行的任务和进程。
10. regedit:注册表编辑器(Registry Editor)用于查看和修改注册表。运行此命令可以查看和修改Windows注册表。
请注意,在使用这些工具和命令时,请确保您了解它们的功能和用法,以免造成不必要的损失。如果您不确定如何使用某个工具或命令,请寻求专业人士的帮助。
Windows 7系统修复命令详解
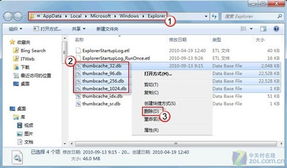
随着电脑使用时间的增长,系统问题也可能会随之而来。对于Windows 7用户来说,掌握一些系统修复命令可以帮助我们快速解决一些常见问题。本文将详细介绍一些Windows 7系统修复命令,帮助用户轻松应对系统故障。
SFC命令——系统文件检查器
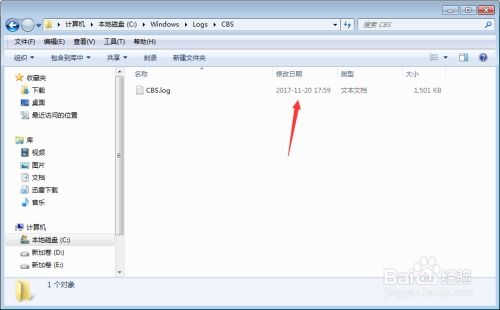
SFC(System File Checker)是Windows 7系统中的一个重要命令,用于检查和修复系统文件。以下是如何使用SFC命令进行系统修复的步骤:
按下“Win R”键,在运行对话框中输入“cmd”,然后点击“确定”或按“Enter”键打开命令提示符窗口。
在命令提示符窗口中输入“sfc /scannow”,然后按“Enter”键。
系统将开始扫描受保护的系统文件,并自动修复损坏的文件。
扫描完成后,如果发现损坏的文件,系统会尝试从系统还原点中恢复它们。
注意:在执行SFC命令之前,请确保您的电脑已连接到互联网,以便从微软服务器下载所需的系统文件。
DISM命令——Deployment Image Servicing and Management
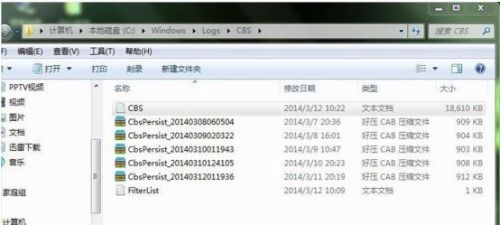
DISM(Deployment Image Servicing and Management)是Windows 7系统中的一个高级命令,用于管理Windows映像和修复系统问题。以下是如何使用DISM命令进行系统修复的步骤:
按下“Win R”键,在运行对话框中输入“cmd”,然后点击“确定”或按“Enter”键打开命令提示符窗口。
在命令提示符窗口中输入以下命令,并按“Enter”键:
DISM.exe /Online /Cleanup-image /CheckHealth
DISM.exe /Online /Cleanup-image /ScanHealth
DISM.exe /Online /Cleanup-image /RestoreHealth
DISM命令将检查系统映像,并尝试修复损坏的文件。
注意:DISM命令需要管理员权限才能执行,请确保以管理员身份登录。
系统还原——恢复到以前的状态
系统还原是Windows 7系统中的一个实用功能,可以帮助用户将系统恢复到以前的状态。以下是如何使用系统还原进行系统修复的步骤:
按下“Win R”键,在运行对话框中输入“rstrui”,然后点击“确定”或按“Enter”键打开系统还原向导。
在系统还原向导中,选择一个适合的还原点,然后点击“下一步”。
点击“完成”开始系统还原过程。
系统将恢复到所选还原点的状态,修复系统问题。
注意:在执行系统还原之前,请确保备份重要数据,以免丢失。
常见问题
- 2024-11-29 贵阳审图
- 2024-11-29 钱包
- 2024-11-29 人类大战僵尸
- 2024-11-29 无敌战舰手游原版手游下载安装
装机软件下载排行







