
mindows工具箱

- 文件大小:7.0MB
- 界面语言:简体中文
- 文件类型:Android
- 授权方式:5G系统之家
- 软件类型:装机软件
- 发布时间:2024-11-28
- 运行环境:5G系统之家
- 下载次数:155
- 软件等级:
- 安全检测: 360安全卫士 360杀毒 电脑管家
系统简介
制作Windows系统通常涉及多个步骤,包括准备安装介质、安装操作系统、配置系统设置等。以下是一个基本的步骤指南,适用于大多数Windows版本(如Windows 10、Windows 11):
准备阶段
1. 获取Windows安装文件: 从微软官网下载Windows ISO文件。 确保你有有效的产品密钥,用于激活Windows。
2. 准备安装介质: 使用USB闪存驱动器或DVD刻录ISO文件。
安装阶段
1. 设置BIOS/UEFI: 启动计算机,进入BIOS/UEFI设置。 将启动顺序设置为从USB闪存驱动器或DVD启动。
2. 开始安装: 重启计算机,从安装介质启动。 选择“安装Windows”。
3. 选择安装选项: 接受许可条款。 选择“自定义:仅安装Windows(高级)”。 选择安装位置(通常是未分区的硬盘空间)。
4. 等待安装完成: 安装过程可能需要一些时间,请耐心等待。
配置阶段
1. 设置区域和语言: 选择合适的区域、语言和键盘布局。
2. 输入产品密钥: 输入你的Windows产品密钥,以激活Windows。
3. 创建用户账户: 设置用户名和密码。
4. 更新和驱动程序: 连接互联网,安装最新的Windows更新和驱动程序。
5. 个性化设置: 根据个人喜好调整桌面背景、主题、隐私设置等。
安装常用软件
1. 安装浏览器: 下载并安装你喜欢的浏览器(如Chrome、Firefox、Edge等)。
2. 安装办公软件: 安装Microsoft Office或其他办公软件。
3. 安装其他常用软件: 根据需要安装其他软件,如Adobe Reader、媒体播放器等。
注意事项
备份重要数据:在开始安装之前,请确保备份所有重要数据。 确保兼容性:检查你的硬件是否与Windows版本兼容。 保持更新:定期检查并安装Windows更新,以保持系统的安全和性能。
工具推荐
Windows Media Creation Tool:用于创建Windows安装介质。 Rufus:另一个流行的USB闪存驱动器创建工具。
轻松制作Windows系统U盘启动盘,告别繁琐重装过程

随着电脑的普及,Windows系统已经成为大多数用户的首选操作系统。当电脑系统出现问题时,重装系统成为了一项必备技能。传统的重装系统方法繁琐且耗时,而使用U盘启动盘则可以大大简化这一过程。本文将为您详细介绍如何制作Windows系统U盘启动盘。
一、准备工具与材料
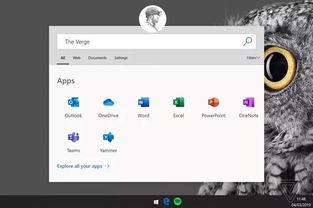
在开始制作Windows系统U盘启动盘之前,您需要准备以下工具和材料:
一个8GB以上的U盘(建议使用USB3.0接口的U盘,传输速度更快)
一台可以上网的电脑
Windows系统镜像文件(可以从官方网站下载或使用其他渠道获取)
U盘启动盘制作软件(如Windows To Go、Rufus等)
二、备份U盘数据
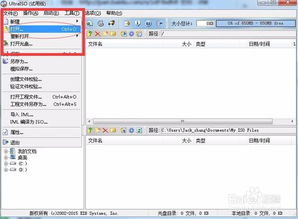
在制作U盘启动盘之前,请确保U盘中的数据已经备份,因为制作过程中U盘中的所有数据将被清除。
三、下载Windows系统镜像文件
您可以从Windows官方网站下载系统镜像文件,或者使用其他渠道获取。下载完成后,将镜像文件保存到电脑中。
四、选择U盘启动盘制作软件
目前市面上有很多U盘启动盘制作软件,如Windows To Go、Rufus等。这里以Rufus为例进行介绍。
五、制作U盘启动盘
1. 将U盘插入电脑,打开Rufus软件。
2. 在“选择镜像文件”处,点击“浏览”按钮,选择下载好的Windows系统镜像文件。
3. 在“分区方案”和“文件系统”选项中,保持默认设置即可。
4. 在“卷标”处,可以输入一个有意义的名称,方便识别。
5. 点击“开始”按钮,Rufus开始制作U盘启动盘。
6. 制作过程中,请耐心等待,不要中断操作。
六、使用U盘启动盘重装系统
1. 将制作好的U盘启动盘插入需要重装系统的电脑中。
2. 开机时,根据电脑主板提示的启动热键(如F12、Esc等),进入启动项设置。
3. 选择U盘启动盘,回车进入。
4. 进入PE系统后,根据提示进行系统安装。
5. 安装完成后,重启电脑,即可进入新的Windows系统。
七、注意事项
1. 在制作U盘启动盘时,请确保电脑已连接网络,以便下载必要的驱动程序。
2. 在安装系统过程中,请根据提示进行操作,避免误操作导致系统损坏。
3. 如果您在制作或使用过程中遇到问题,可以查阅相关教程或咨询专业人士。
常见问题
- 2024-11-28 比特彗星
- 2024-11-28 设计君平面室内UI
- 2024-11-28 以太之光无敌无限钻石版
- 2024-11-28 上海人社app官方版下载
装机软件下载排行







